あなたが使っているパソコン・・・、快適に使えていますか?
Windows10は以前の7時代と比べてサクサク動くようになっているのですが、それでもさまざまな原因でパソコンが遅くなったり重くなったりする事があります。
その大きな原因の一つが、パソコンの「メモリー」です。
このブログでは、パソコンのメモリーとその使用状況を調べる事によって、なぜパソコンが遅くて重くなっているのか、具体的な原因を調べる方法をご紹介します。
なお、メモリーの容量や使用状況を某アニメの戦闘力に例えて分かりやすく説明したいと思います。
メモリーの戦闘力が高ければ高い程、パソコンがサクサク動きますし、どんな敵(アプリ)にも対処できるという訳です!
ポイントは3つです。
②Windows10では、2ギガのメモリーでは不足しがち。最低でも4ギガ(余裕を見て8ギガ)は欲しい!
③起動を遅くする常駐ソフトを減らしたりする事で、メモリー戦闘力を上げる事ができる!
参考にした本は、日経PC21(2019年12月号)です。
メモリー戦闘力を上げて、パソコンをサクサク使えるようにしよう!
パソコンのメモリー使用状況を確認する方法
パソコンのメモリーは主にCPUとデータのやり取りをする場所を提供しているのですが、簡単に言えばこの場所が広いか狭いかの違いが大きいのです。
公園のような広さのメモリーと野球場の広さのメモリーでは、運動している最中の余裕が全く違いますからね。
公園で野球をするのはなかなか大変ですが、野球場だとどのようなスポーツでも対応できるようなイメージだと思って下さい。
そのメモリーの容量と使用状況をまず確認していきましょう!
まずパソコンのトップ画面、タスクバー上の何もないところを右クリックして「タスクマネージャー」を選択します☟
もしタスクマネージャーが開かない場合、左下の「詳細」をクリックしてみて下さい。
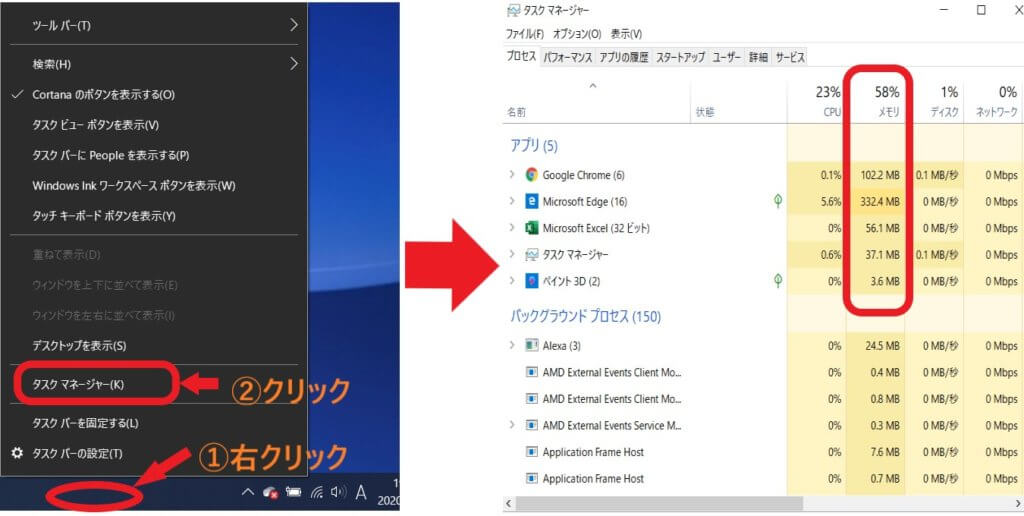
タスクマネージャーのプロセス画面では、CPUやメモリー使用量別にアプリを見る事ができます。
写真の「メモリ」部分をクリックすると、メモリー使用量が多い順にアプリを並び替える事もできますよ。
次に「パフォーマンス」をクリックしてみましょう☟

そして左の「メモリ」をクリックすると、現在のメモリー使用状況一覧が表示されます☟
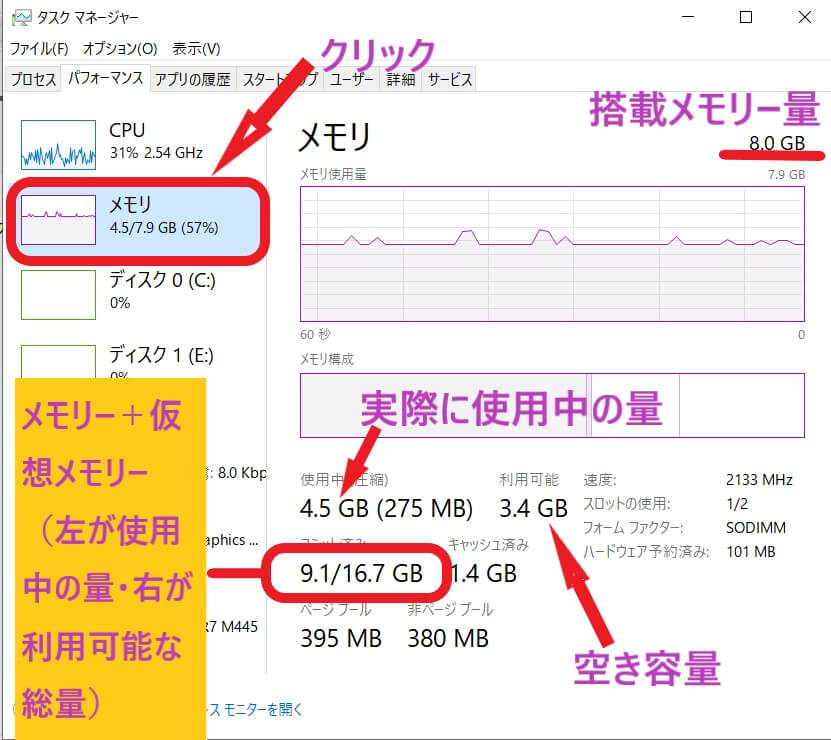
画面右上には、パソコンに搭載されているメモリー量が表示されています。
そのメモリー量に対して、実際に使用している量が確認すべきポイントになります。
そしてメモリーと仮想メモリーの関係ですが、私のパソコンの例ですと利用可能な総量(16.7G)に対して現在使用中の量が9.1Gとなっており、まだまだ余裕がある事が分かります。
これが激重激遅パソコンの場合、画面表示が8.0/4.0GBのように使用中の量が利用可能な総量の2倍くらいになっている事があるようですよ。
そうなっている場合は、メモリーを追加するか不要なアプリを削除していく流れになります。
メモリー容量2ギガでは戦闘力不足!最低でも4ギガは欲しい
メモリー容量別のパソコン起動時間を調べた日経PC21の調査結果がこちらです☟
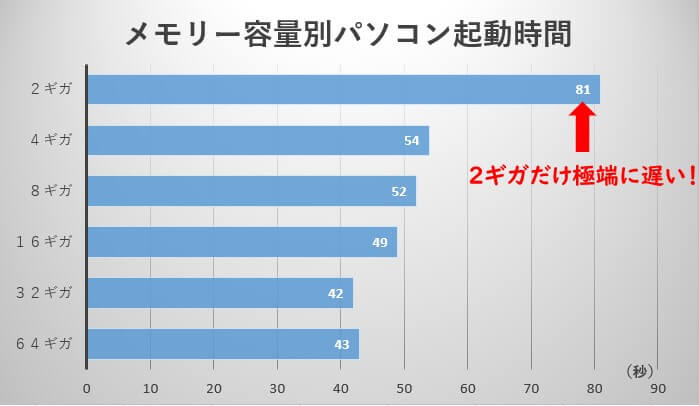
グラフを見れば一目で分かる通り、メモリーが2ギガの場合だけ極端に起動時間が遅い事が分かります。
Windows10のメモリー必要条件は、64ビット版で2ギガ以上となっていますが、これはメモリーが2ギガのパソコンでも10を起動できるという意味なのです。
実際にメモリー2ギガのパソコンを立ち上げた場合、タスクマネージャーのメモリ使用状況を確認すると、左側の現在使用中量が既に2ギガを超えてしまっているようです。
メモリー容量が少ない場合、メモリーを追加するのが根本的な解決方法なのですが、どんなパソコンでも追加できる訳ではなく、またどのメモリーを購入していいのか分からない場合もあります。
そこでまず実施できる方法として、常駐ソフトを減らす事をやりましょう!
タスクマネージャーの「スタートアップ」から負荷が「高」のものを抽出!
先ほどご紹介したタスクマネージャーの、「スタートアップ」をクリックして「スタートアップへの負荷」をクリックします。☟
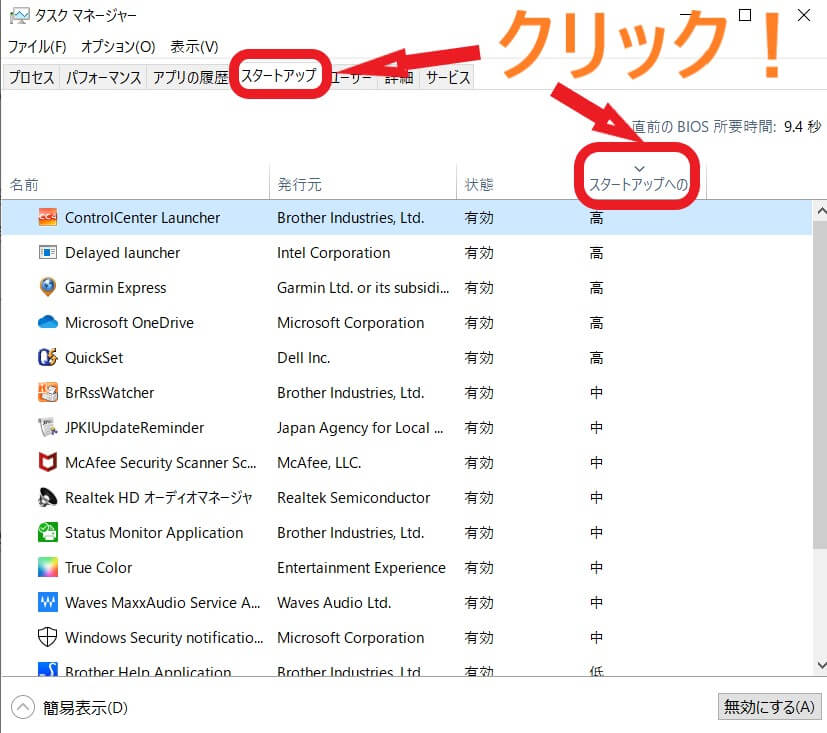
すると、常駐ソフトのうち高い負荷がかかっている順番に並びかえられます。
私のパソコンの場合、高負荷の常駐ソフトが5種類あるということが分かります。
現状で私の場合は特に問題は発生していませんが、激遅激重パソコンの場合、この負荷が高い常駐ソフトをなんとかする必要があるのです。
先ほどの私のパソコンの例でいうと、「Garmin Express」という高負荷の常駐ソフトがあります☟
![]()
これはランニング計測用ウォッチのソフトなのですが、普段このソフトを使っていない場合には、無効化する事でパソコンのメモリー戦闘力を上げる事ができます。
無効化するには、タスクマネージャーのスタートアップで、無効化したいソフトにカーソルを合わせて右クリック後、「無効化」を選ぶだけです。
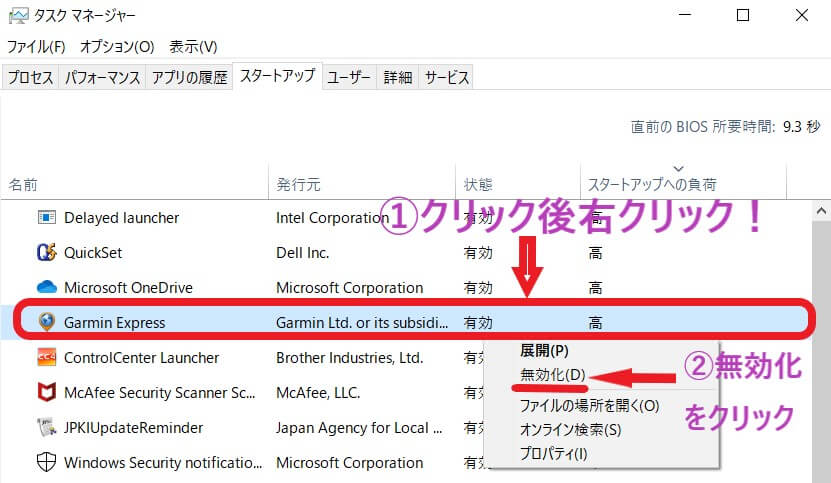
更にソフト自体もう使ってない!という方は、バッサリ「アンインストール」してしまいましょう。
「スタート」⇒「設定」⇒「アプリ」とクリックしていき、アンインストールしたいアプリをクリックしていきます☟
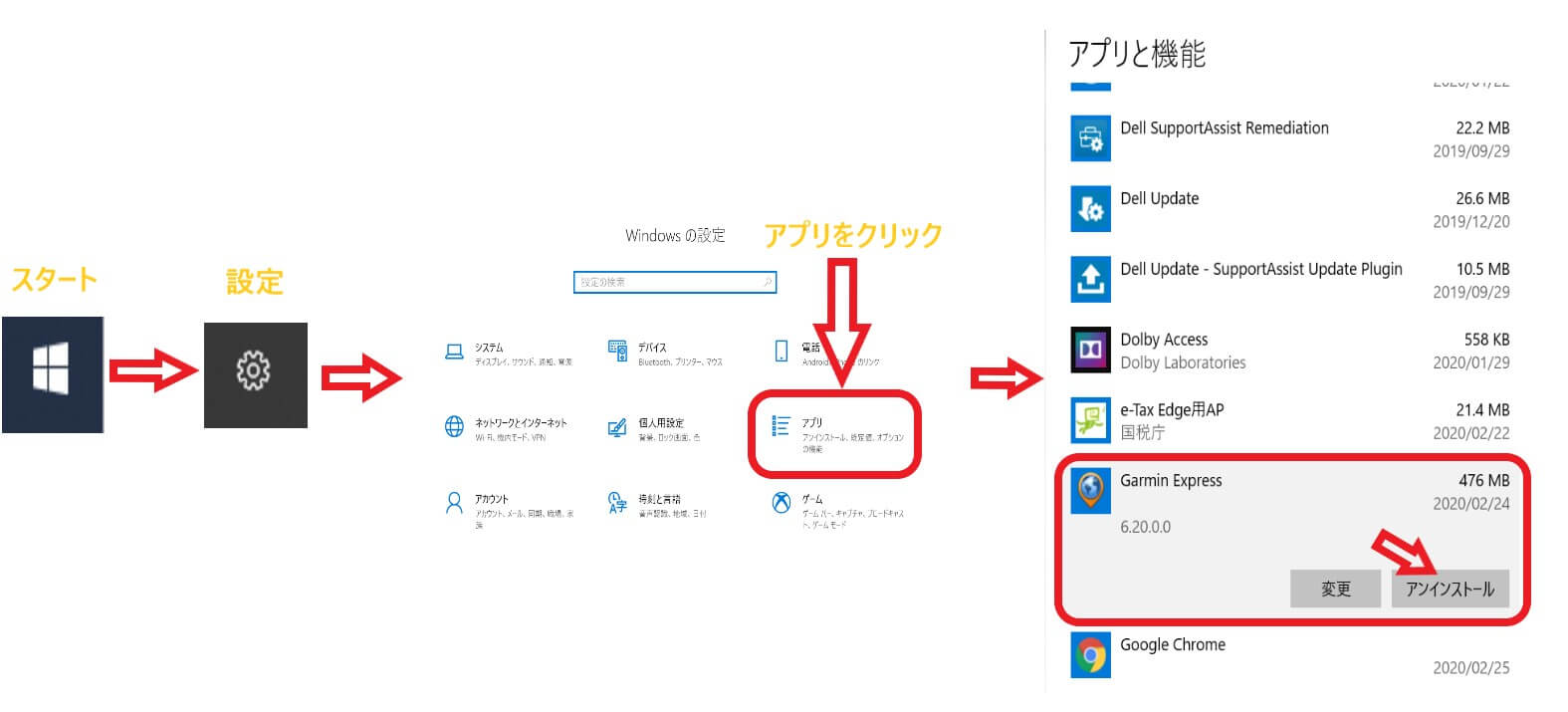
アンインストールする事で、メモリー戦闘力を更に上げる事ができます。
先ほどのタスクマネージャーを確認すると、高負荷のソフトの中で発行元が「Intel Corporation」のものがあるのですが・・・☟
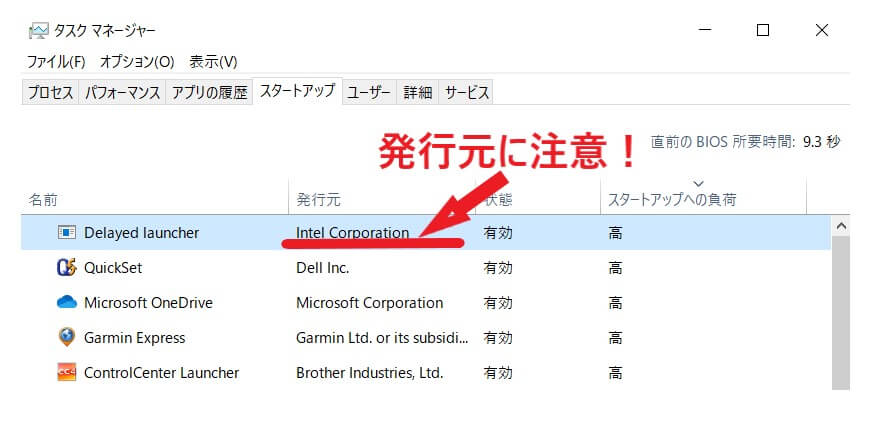
これを無効化したりアンインストールしてしまうと、パソコンがおかしくなってしまう可能性が高いのです。
具体的には、発行元が「Intel」「Realtek」「Microsoft」のものに関しては、触らない方が良さそうです。
パソコン購入後、自分自身でソフトをインストールしたものに限って無効化やアンインストールをして下さいね。
以上、パソコンのメモリー戦闘力の確認方法と戦闘力を上げる方法のご紹介でした。





