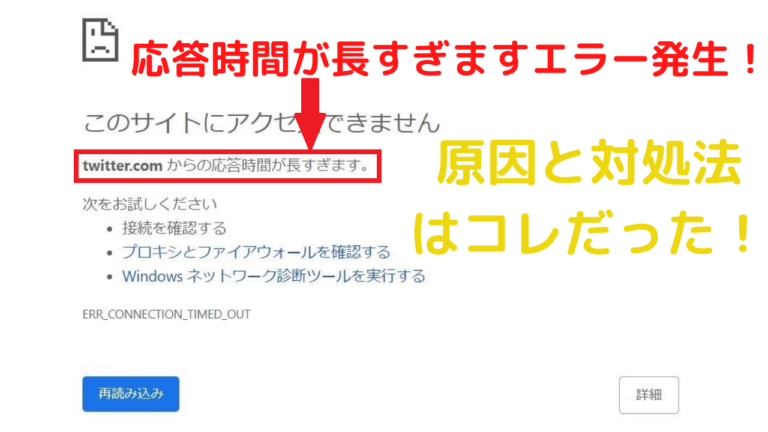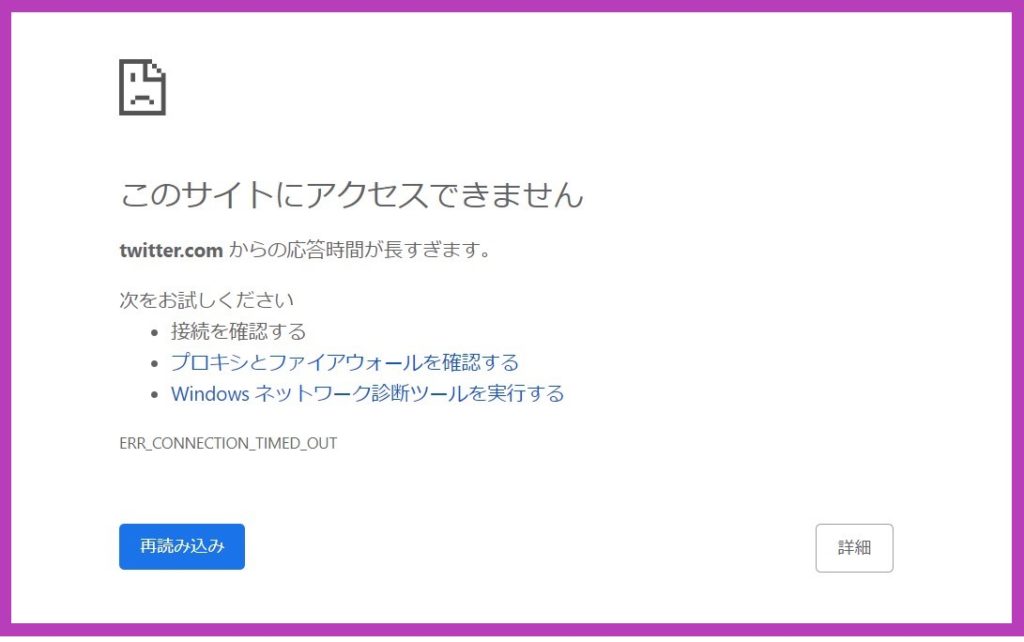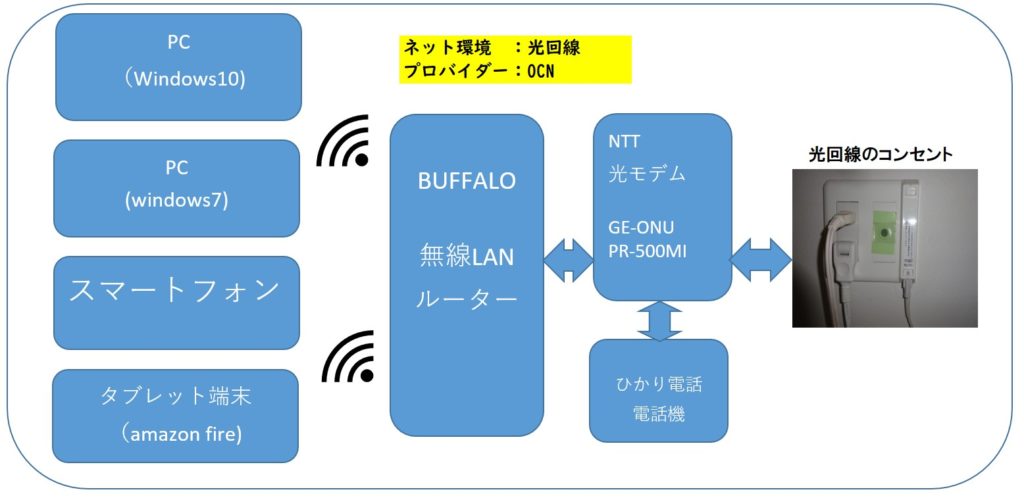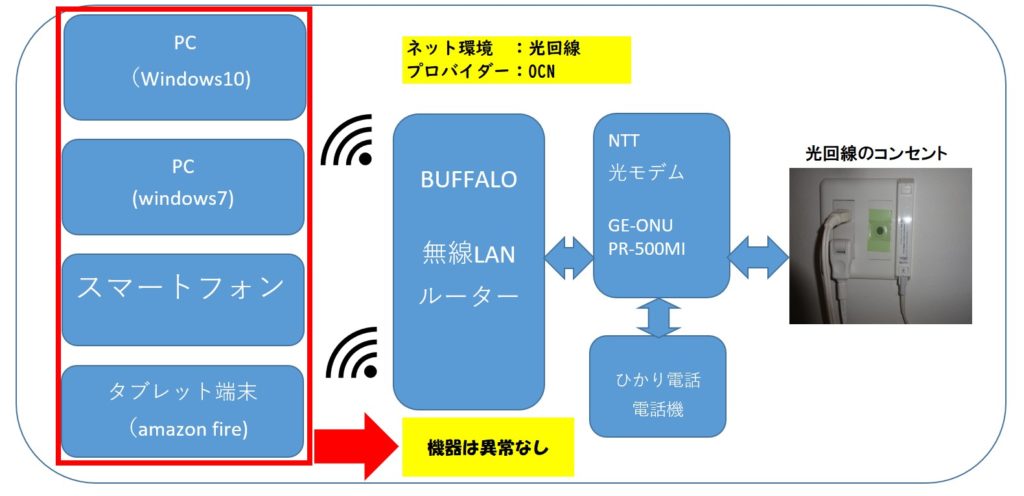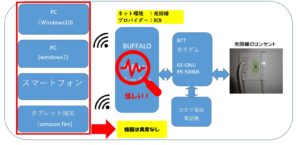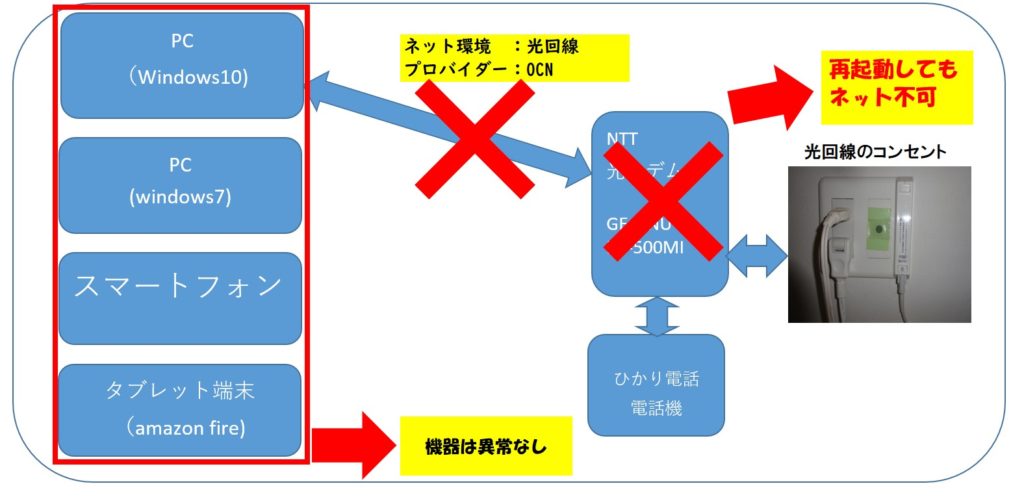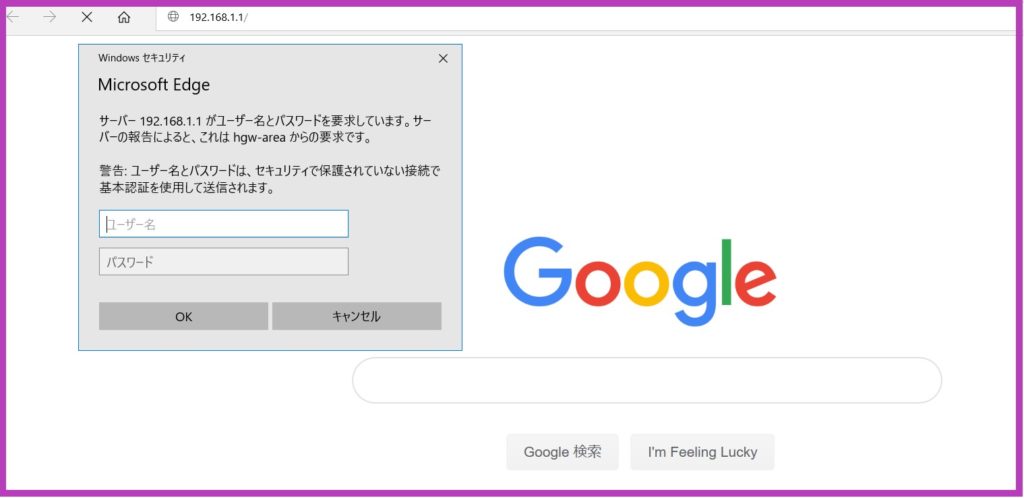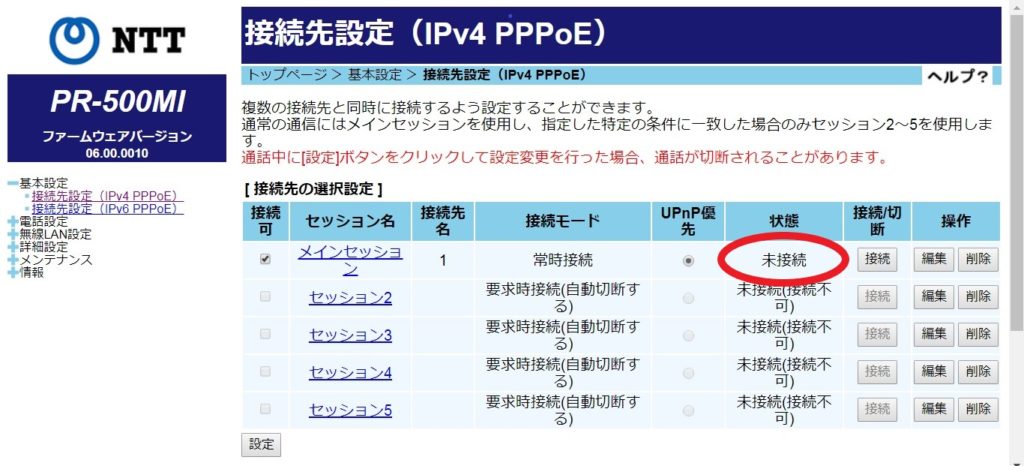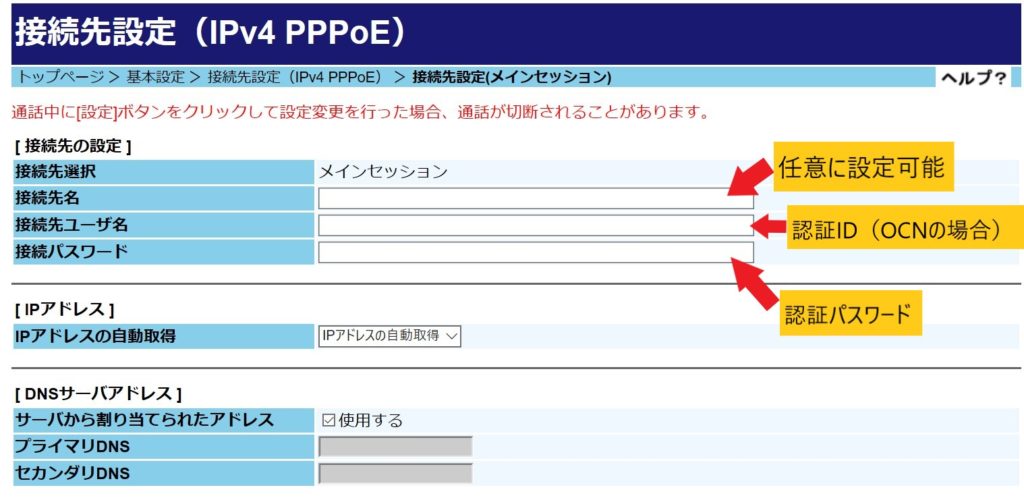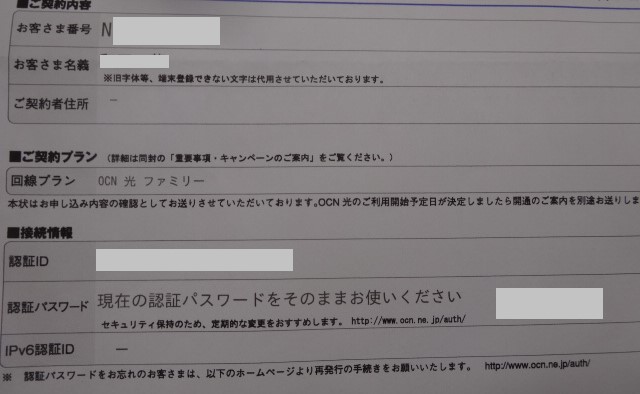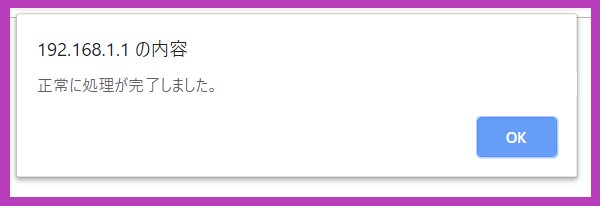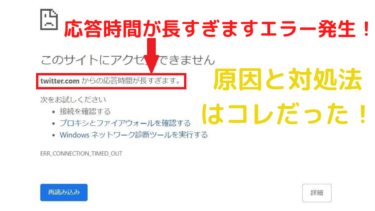先日早朝に自宅のインターネットが接続できなくなりました!
実際のエラー表示がこちら☟
TwitterなどSNSでもまれに発生している場合があるようです☟
「応答時間が長すぎます」ってGoogleもお手上げ。 pic.twitter.com/cmzNBqJh5T
— Kpop Charts JAPAN (@KpopChartsJapan) May 10, 2021
今回のネットワークエラーなのですが、不思議な事にgoogle検索とyoutubeだけはネットに繋がったのです!
ただし検索が出来てもその先のサイトは一切見れませんし、「応答時間が長すぎます」エラーで進めなくなります。
youtubeだけに関しては問題なく視聴できる状況・・・。
ある人はこのエラーの事をgoogleの罠じゃないかとコメントしていましたが、どちらにしてもネットワークトラブル発生です。
今回はネットワークエラーが発生して2日後に原因が判明して治るまでの対処方法を、実体験からご紹介します。
NTTの光モデム(PR-500MI)は見た目が古いので最初はこれが壊れたに違いない!と思っていたのですが、意外と壊れにくいようで原因が別にあることが多いようですよ。
ちなみに当時自宅で光ネットが出来なくなった時の応急対処として、スマホのテザリング機能を使用しながらネット接続して調査をしています。
最終的に今回の「応答時間が長すぎますエラー」の原因と対処方法は次の通りでした。
| NTTの光モデム(PR-500MI)のPPPランプが消灯していた事による未設定が原因 | 設定が消えた原因までは不明 |
| 192.168.1.1でモデムの接続先設定(IPv4 PPPoE)の再設定を実施 | 接続パスワードが違うと実際の設定が反映されない(実際の表示と違う) |
ネットワークエラーの現状を把握する
まずエラー対処をする前に、ネットワークエラーがどの範囲で発生しているのか現状を把握しておきましょう。
パソコンでネットが出来なくてもスマホやタブレット端末からはネットにつながる場合、パソコン本体に原因な可能性があるからです。
ちなみに我が家のネット環境は下記の通りです。
光モデムから無線LANルーターを経由して、計4台のネット機器が接続しています☟(画像クリックで拡大しますよ)
現在使用している機器以外からネットが出来るか確認
私が最初に使用していた機器はPC(windows10)でしたので、まずPC以外の機器でネットが出来るのか確認していきます。
これはwindows10のアップデートを実施した時に、一時的にネットに接続できない現象が発生したとの報告がブログ等で見かけたからです。
PCの問題なのかネットワークの問題なのかは、他の機器から接続する事ですぐ分かります。
さっそく調べた結果、4台全ての機器においてネットが出来ない状態でした。
昨日の夜までは4台共ごく普通にネット出来ていましたので、これで機器が原因ではなくネットワーク自体に何かしらの不具合が発生している事が判明しました☟
無線LANルーターの再起動をしてみる
次に無線LANルーターの再起動をやってみます。
なお光モデムの再起動も合わせて実施してもいいのですが、私は個別に原因を調査する為に先にルーターの再起動を実施しています。
ちなみに再起動をしても、一度ルーターに設定した内容は消える事はないので安心して再起動してみて下さい。
再起動の方法は数種類あります☟
| 電源コードを抜いて数十秒後に入れ直す | 短い間隔で抜き差ししないように気を付ける |
| ルーターの設定ツールから再起動させる | ルーターの取扱説明書を参照 |
| ルーター本体自体の再起動ボタンを押す |
再起動させてから数分程度は、ルーターが安定するまで待ってみましょう。
私の場合は電源コードの抜き差しで再起動をかけてみましたが、5分以上経過しても相変わらずインターネットにつながりませんでした。
よってルーターが怪しい可能性が出てきました☟
光モデムとパソコンとをLANケーブル直結にして、ネットできるかどうか確認
仮にルーターがおかしいとすれば、ルーターを経由しないで光モデムとパソコンとを直結すればネットが出来るはずです。
光モデムとパソコンとをLANケーブルで直結して調べてみた所、それでもネットに接続出来ませんでした!
ようやく原因が判明ですね☟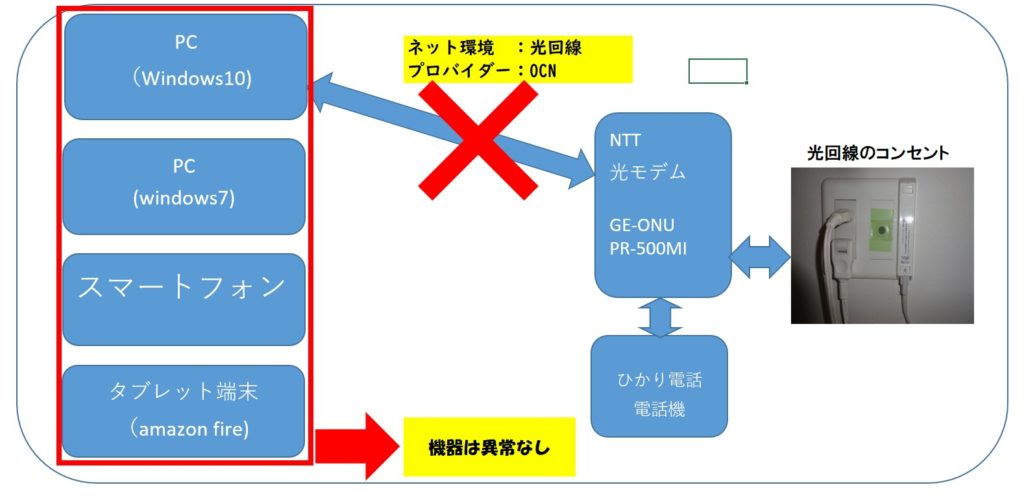 光モデムの設定がおかしいのか、モデムの機器自体がおかしいのかは現時点では分かりません。
光モデムの設定がおかしいのか、モデムの機器自体がおかしいのかは現時点では分かりません。
どちらにしても、光モデムからネットワーク通信ができていない事は間違いなさそうです。
光モデムの再起動をしてみる
ルーターの再起動と同様に、光モデムの再起動も実施してみます。
なお無線LANルーターは以後取り外したままで作業を進めています。
再起動をしても、相変わらずネットに接続できない状況でした。
これで光モデム自体の通信ができていない事が確定しました☟
ちなみに今回の記事中では省略しておりますが、配線自体の確認や緩みなどは全てチェック済みです。
無線LANルーターや光モデムの配線を最近入れ替えたりつまづいてしまったりなどで、端子から抜けかけていたり断線したりする可能性もあります。
NTTのホームページで光モデムの異常原因調査をする
NTTのホームページでは、光モデムが原因と思われるネットワークエラーに対しての処置方法を順を追って掲載しています。
それによると以下の手順で確認する流れです。
ちなみに私のネット環境の場合プロバイダーはOCNでしたが、今回の原因がほぼ光モデムだと特定されていますのでモデムレンタル元のNTTの処置方法を参考にしております。
| ①ネットワーク機器、配線、再起動 | |
| ②工事・障害情報の確認 | プロバイダーや光回線の工事や障害によるもの |
| ③ネットワーク機器のランプ状況の診断 | 光モデムのランプの状態確認をする |
①に関しては、先ほど全ての確認と再起動を実施済みです。
②に関しては、調べた結果特に工事や障害情報はありませんでした。
今回のネットワークエラーが発生したのが早朝でしたが、その日の夜になっても全く変わらない状況でした。
よって工事や障害によるエラーである可能性は限りなく低いです。
③のランプ状況の診断というのは、光モデム自体のランプの事です☟
このランプ状況は、光モデムの種類によっても違うようです。
NTTのホームページに掲載されている型番やランプの状況をそのまま入力していくと、どこに異常があるか表示されます。
今回の私のネットワークエラーの場合、光モデムランプの「PPP」が消灯しているのが分かります。
この「PPP」が消灯していると、ホームゲートウェイ部分(またはルーター部分)の異常により、インターネットが繋がらなくなっていると表示されました。
やはりルーター部分でなにかしらのエラーが発生しているようですね。
そしてその対処法も掲載されているので、そちらを進めていきます。
ブラウザ入力欄に「192.168.1.1」と入力してルーターの設定画面に入る
ルーターの各種設定をPCから行う場合、「192.168.1.1」とブラウザ検索バーに入力します。
すると次のような画面になります☟
ここでユーザー名とパスワードを入力するのですが、これは光モデム設定を一番最初に行った時に設定したものを入力します。
ユーザー名やパスワードの例として「user」や「admin」などが多いようです。
私はパスワードがうろ覚え状態だったので、数回間違いながらも入力していたらなんとかログイン出来ました・・・。
ログインできたら次の画面になります☟
画面の状態欄を見ると、未接続になっていますね。
どうやらネットに接続する設定そのものがなされていない状態になっているようです。
昨日までは全く問題なくネットに接続できていたので、なぜ未接続になってしまったのかは全く分かりません。
とにかく再設定を進めていきましょう!
画面のメインセッションの欄をクリックします☟
接続先名に関しては、設定する際に個別に自由に決める事ができます。
接続先ユーザ名と接続パスワードは、プロバイダーとの契約書の中に記載があるようです。
早速OCNの契約書を取り出してみます☟
接続先ユーザ名は、この契約書の認証IDをそのまま入力します。
ただ私の場合、認証パスワードがどうしても分からないのです。
現在の認証パスワードの記録がどこを探してもみつからず、とりあえず適当にパスワードを入力して画面一番下の設定ボタンをクリックします☟
適当にパスワードを入力したのですが、正常に処理が完了した旨の表示がされました。
OKを押すと、設定画面に戻ります☟
・・・・・・・・
何も変わりません。
光モデムの「PPP」ランプも消灯したままですし、試しにインターネットを開いてみましたが相変わらずサイトに繋がりません。
パスワードを間違えたのかと思って、もう一度メインセッションに入り再度違うパスワードを入力してみます。
今回も正常に処理が完了したとの表示が出ました。
これでは本当に処理がされているのか分かりませんよね?
もしくは光モデムの機器自体の不具合なのか、原因が分からなくなってしまいました。
その後も何回かパスワードを入力し直しましたが、未接続状態は変わらず「PPP」ランプは消灯のままでした。
2日後OCNのサポートセンターに電話して原因が判明
ネットワークエラーが出て2日後の夕方に会社を早退する事が出来たので、OCNのサポートセンターに電話してみました。
いろいろやり取りしている中で、どうやら認証パスワードが違っているとの事。
OCNに私の携帯番号を登録していたので、その番号にSMSにてすぐパスワードを送って頂きました。
そしてその届いたパスワードを入力して画面下の設定ボタンをクリック・・・・☟
そしてルーター設定画面の接続ボタンをクリックします・・・☟
ようやくパソコンからインターネットが出来るようになりました。
結局はパスワードが違っていた事が原因だったのですが、違っていても処理が完了した表示が出てしまうのがややこしいですね。
あと、今まで設定がきちんとされていたにも関わらずなぜ未接続になってしまったのかは最後まで分かりませんでした。
サポートの方によると、瞬電(一瞬停電してすぐ電気が入る事)時にこういう現象が起こりえるとの事でした。
ルーターの再起動をする時も、電源コードを抜いて数十秒待ってからコードを入れ直すのもこういう理由があるからです。
![]()
追記
ちなみに「PPP」ランプが消灯していると、光モデムのインターネットの接続設定がされていない状態です。
通常そのままだとネットには繋がらないのですが、実は「PPP」ランプが消灯していてもネットに繋ぐ事自体は可能だったのです。
これは私がネットワークエラーを色々調べた結果分かったのですが、手動で接続設定する事により一時的にネットに繋がった事がありました。
但しモデムに接続設定が保存されていない為、一度パソコンの電源を切るかLANケーブルを抜いてしまうとまた手動で設定しなおす必要があります。
あとネット接続が出来なくなった意外な例として、回線業者への料金を延滞している場合があるようです。
延滞している可能性がある方は、まず業者へ連絡してみましょう。
今回の私の事例の場合、サポートセンターへ連絡する事で早く原因が判明しました。
電話応対の方も親切丁寧にサポート頂き、本当にスムーズにトラブル解決出来ました。
OCNのサポートの方に感謝致します。
以上「【ネットが繋がらないトラブル!】インターネットの応答時間が長すぎますエラーの対処方法(実体験から)」でした。