自宅や会社でパソコンをつかっている時に、ちょっと席を離れる時ってありますよね?
そんな時にパソコンをそのままにしておくと、別の第三者にパソコンを触られてしまう可能性があります。
そのようなリスクを防ぐ為にパソコンを勝手に操作されないようにする「ロック機能」があります☟

ロック機能にパスワードを設定すると安心ですよね。
今回はパソコンにロックをかける方法を3つご紹介します。
その3つの方法はこちらです☟
・スタート→アカウントからロックする方法
・「Windowsキー」+「L」のショートカットキーでロックする方法
・Bluetoothでパソコンと接続したスマホでロックする方法
他人に勝手に触られないようパソコンをロックする3つの方法
一般的なロック方法
まずマウスで操作する通常のロック方法です。
画面のタスクバーにある「スタートキー」→顔マークの「アカウント」→「ロック」とクリックしていきます☟
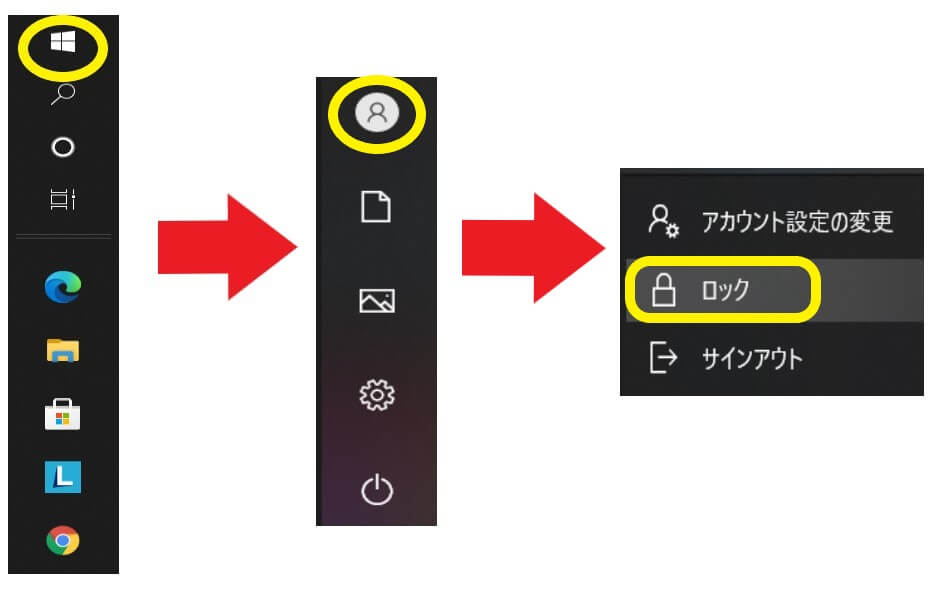
ちなみにスタートキーは、キーボードの「ウィンドウズキー」を押してもいいですよ☟
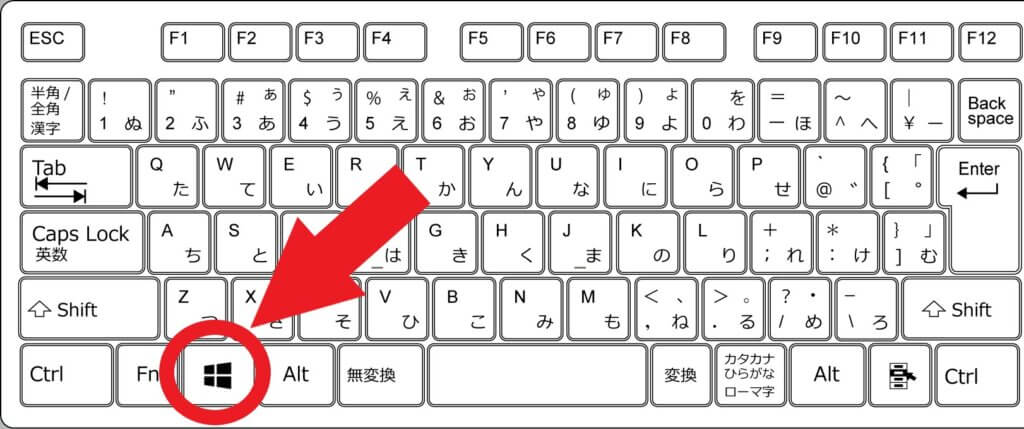
この方法でロックしている方が多いと思うのですが、この方法だとマウスを操作しなければなりません。
少なくとも操作するのに数秒必要なので、1日に頻繁に席を離れる方はちょっと面倒ですよね。
そういう方にお勧めなのが、次に紹介するショートカットキーでロックする方法です。
ショートカットキーでパソコンをロックする
どんな画面でもいいので、キーボードの「ウィンドウズキー」を押しながら「L」を押しましょう☟
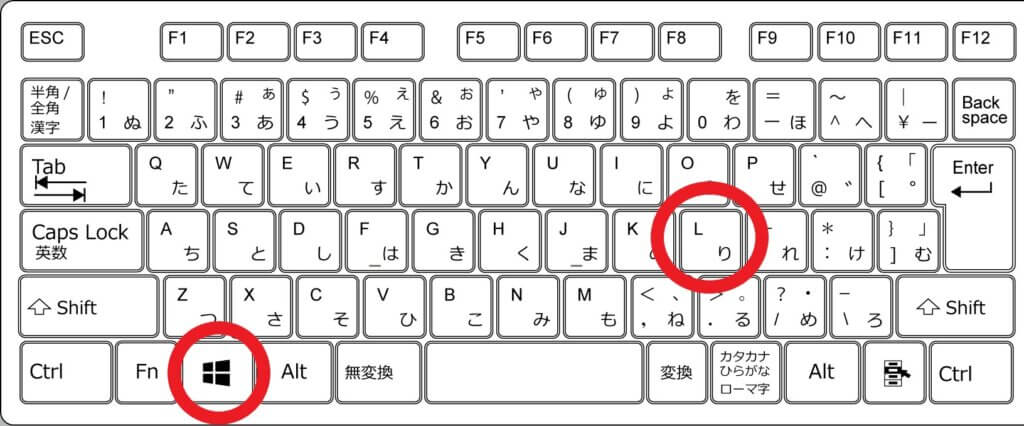
このウィンドウズキーには、パソコンの機能を即実行できるショートカット機能が搭載されています。
「Windows」+「M」で全てのウィンドウを最小化してデスクトップ画面を表示します。
「Windows」+「S」で検索ボックスにカーソルを移動します。
そして「Windows」+「L」で瞬時にパソコンの画面をロックします☟

この方法だと最初にご紹介したマウスで操作する方法よりも格段に楽です。
難点は操作方法を暗記する必要があるのですが、画面をロック(Lock)する、Lで覚えましょう!
ただしキーを操作するのもメンドクサイ!という方も居るでしょう。
そういう方にお勧めなのが、スマホを使用して自動でロックをかけてしまう方法です。
スマホとBluetooth機能でロックをかける
パソコンとスマホ両方にBluetooth機能がある場合、お互いをペアリング登録しておくことによって、パソコンからスマホが一定距離以上離れると、画面を自動ロックさせることができます☟
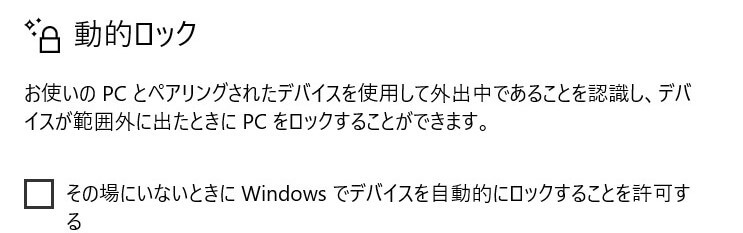
ただし自動でロックさせることはできますが、自動でロック解除はできません。
ロック後は、通常の方法でロック解除をする流れになります。
ただし最近のBluetoothは結構長い距離でも有効になるんですよね。
試しに私も自宅のパソコンとスマホで試してみましたが、数m離れたぐらいではロックはかかりませんでした。
場所にもよりますが10m以上離れないとロックはかからないかもしれません。
あと、10m以上離れたからといってすぐロックがかかるわけでもなく、少し時間が経ってロックがかかるようです。
なので、ちょっと席を離れていたけど実はロックがかかっていなかった!という事態も十分ありえます。
建物の外に行く場合などは間違いなくロックはかかるでしょうが、隣の部屋からだとロックがかからないかもしれません。
確実にパソコンをロックしたい場合は、やはりパソコンを操作してロック画面になったのを確認しておいた方がよさそうです。
以上「【Windows10】パソコン画面をロックする3つの方法【スマホやショートカットキー】」でした。





