あなたが使用しているパソコンとスマホにBluetooth機能が搭載されていた場合、お互いをペアリング(接続)させることができます。
パソコンとスマホをBluetooth接続させると、お互いでファイルのやり取りをしたり、出かけ先でスマホを中継してパソコンでインターネットをすることができます。
このブログではパソコンとスマホをBluetoothでペアリング(接続)する方法と手順を、写真で分かりやすく具体的にご紹介します。
なお前提条件として、パソコンとスマホにBluetooth機能が搭載されていることです。
3つのポイントはこちら☟
・パソコン側からペアリング設定する方法
・スマホ側からペアリング設定する方法
パソコンとスマホをBluetoothでペアリング(接続)する方法と手順
パソコンとスマホのBluetooth機能をONにする
パソコンとスマホをペアリングさせるには、Bluetooth機能を使用します。
ここ数年以内に購入したスマホやパソコンならほとんどの機種で搭載されているでしょうが、少し古い機種になるとBluetooth機能が無い場合もあります。
アンドロイドスマホの場合、どの画面でもいいので上から下にスワイプ(スライド)させると現在の設定一覧が出てくると思います☟
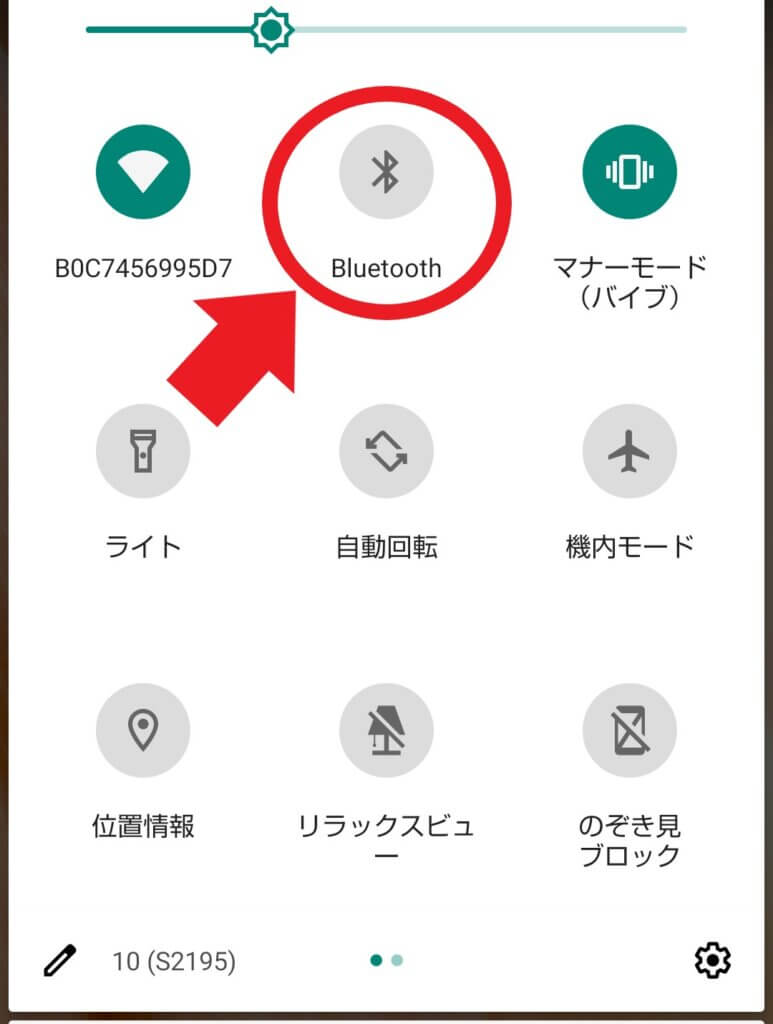
Bluetooth機能が搭載されていると、ここにマークがあると思いますので、タップしてONにしておきましょう。
次にパソコンの場合ですが、画面端っこにあるタスクバーから「スタート」→「設定」→「デバイス」をクリックしていきます☟
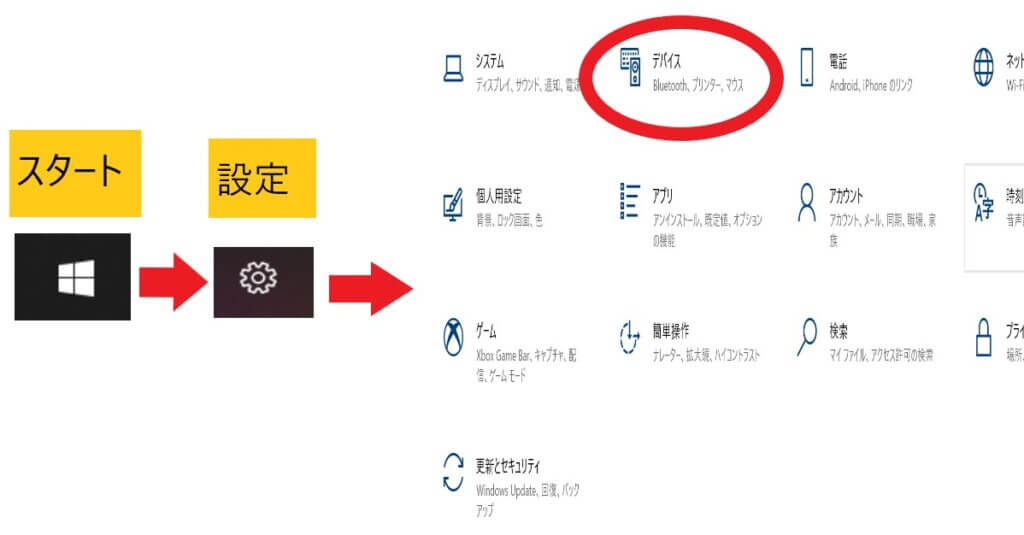
デバイスをクリックするとパソコンで使用できる外部機器の設定画面になります。
Bluetooth機能が搭載されているパソコンの場合、下の写真のような設定項目があるはずなので、Bluetoothをオンにしておきましょう☟
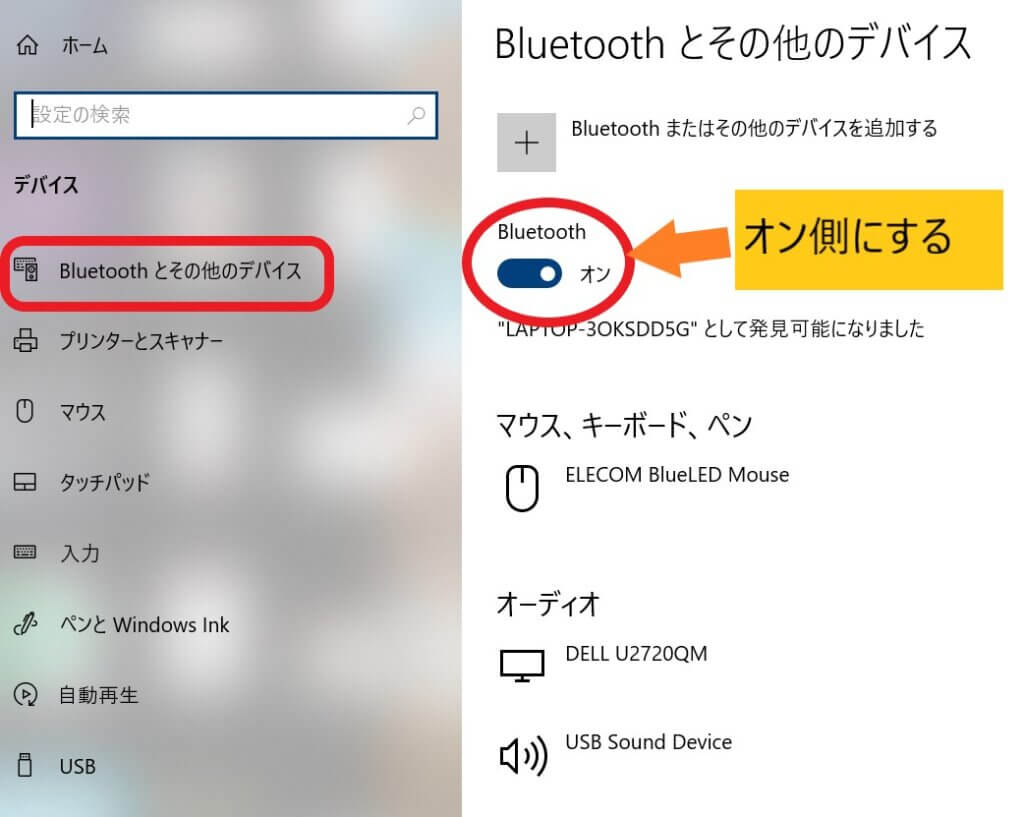
これで前準備は完了です。
パソコンからペアリング設定をする方法
まずパソコンの方から行うペアリング設定する方法と手順を紹介します。
ペアリング設定はパソコンとスマホ、どちら側からでも設定できますので、ご自身の好きな方法でやってみましょう。
ただパソコンで設定を行う場合、途中でスマホの設定も同時に行っていきますので、スマホも手元に用意しておきましょうね。
先ほどのデバイス画面の一番上に、「Bluetoothまたはその他のデバイスを追加する」という項目があるので、そこをクリックします☟
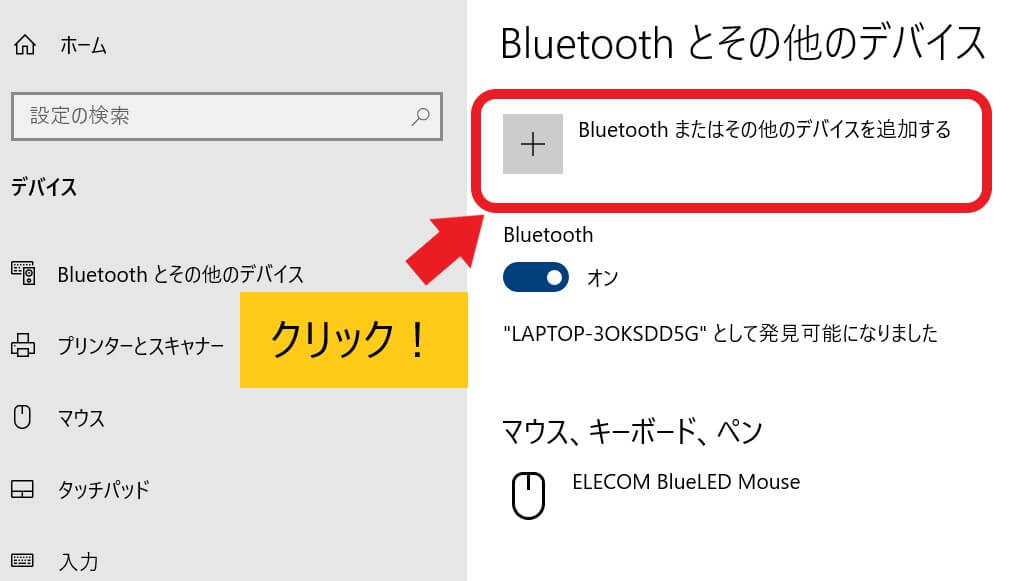
そしてデバイスを追加するという画面の、「Bluetooth」をクリックします☟
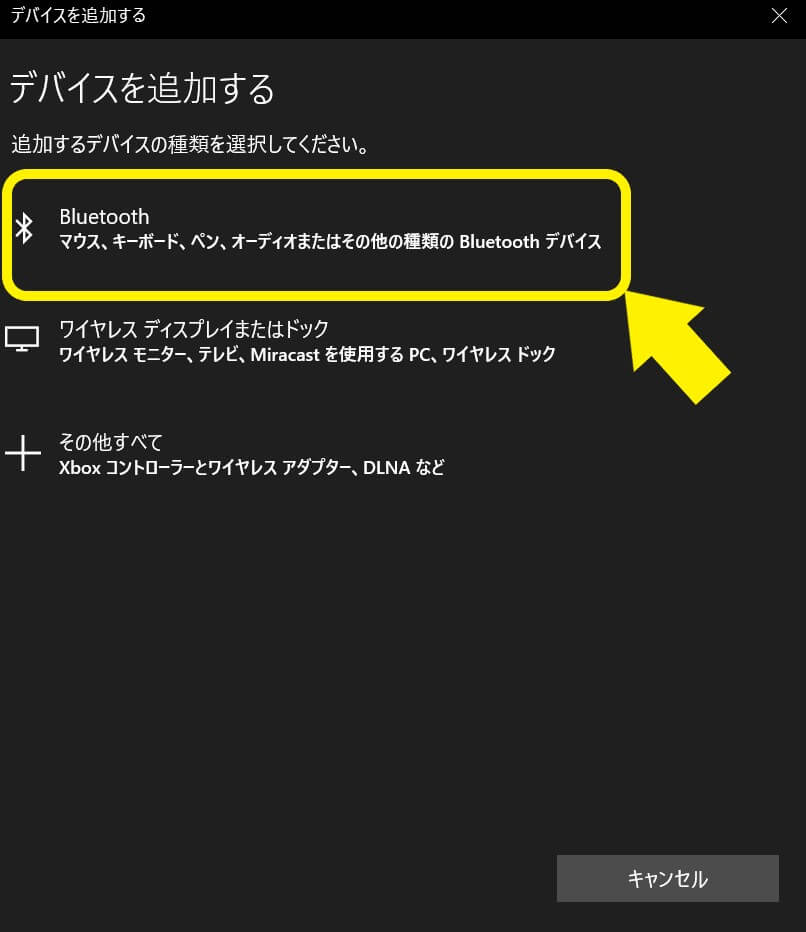
すると自動でBluetooth接続できる機器を検出します。
スマホのBluetooth機能がONになっていた場合、そのスマホの機種が検出されるはずです。
ただすぐには検出されない場合もあるようで、数秒~数十秒かかる時もあるのでしばらく待ちましょう。
私の場合、使用しているスマホはシャープのアクオスなので問題なく検出されていましたので、そこをクリックします(写真の黄色枠部分)☟
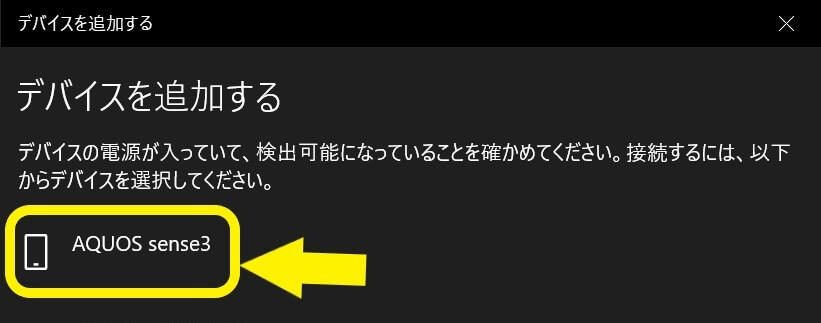
クリックすると次のような画面になります☟
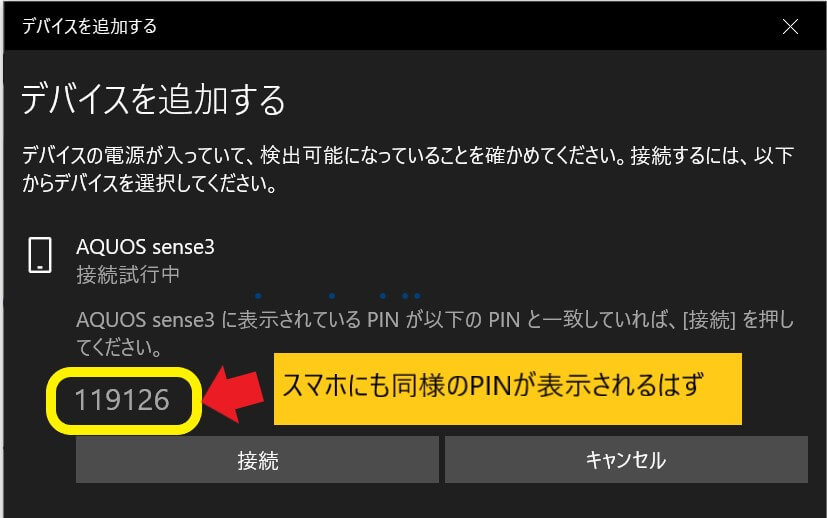
実際にペアリングする時にはパソコンとスマホ、お互いをPIN(パスワードのようなもの)で接続確認します。
これがないと知らない第三者からでも勝手に接続されてしまいますからね。
パソコンにこの画面が表示されたら、スマホにペア設定リクエスト通知がきますので、「ペアに設定して接続」をタップします。
するとPINが記載された最終確認画面になりますので、パソコンに表示されているPINと一致しているか確認します☟
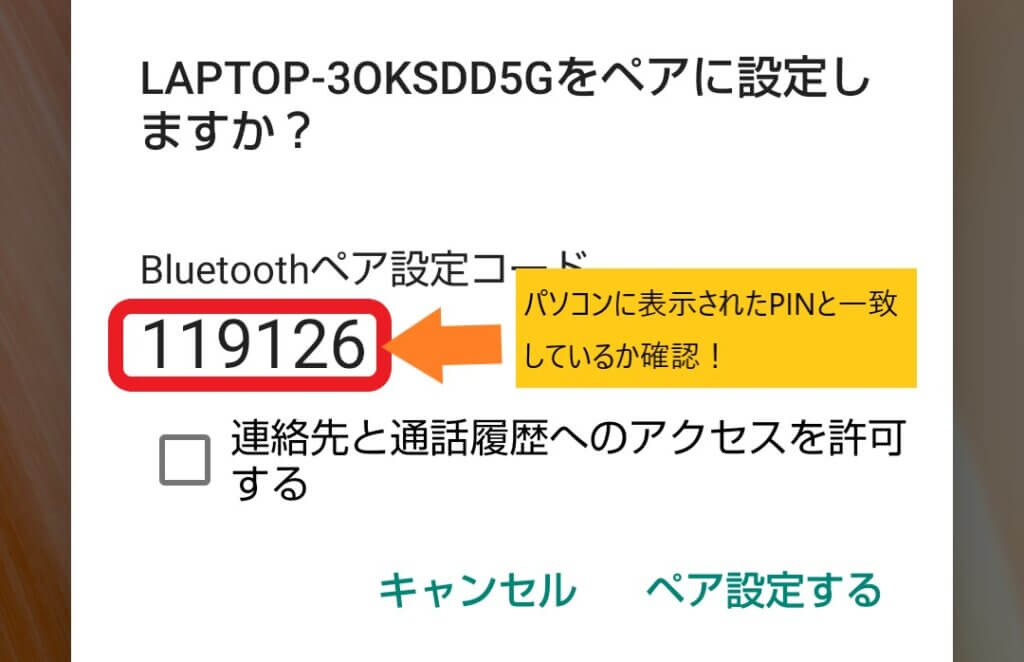
私の場合、パソコンに表示されたPIN「119126」とスマホに表示されたPIN「119126」が一致しているのでOKということになります。
OKならパソコン側の「接続」をクリック、スマホ側の「ペア設定する」をタップします。
なおPIN下に表示されている「連絡先~」のチェックボックスは無視しても大丈夫です。
問題なくペアリング設定ができると、パソコンに下記の画面が表示されます☟
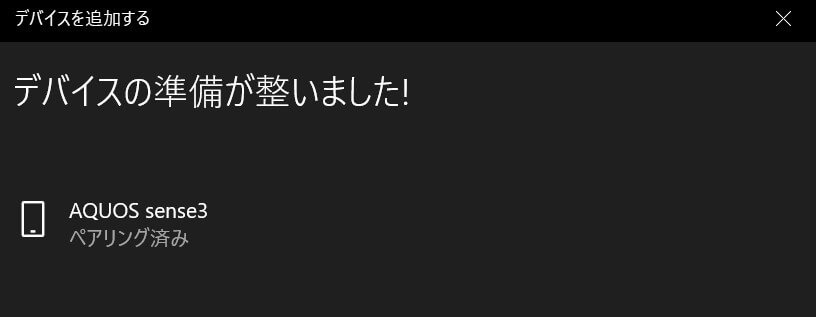
なおこのペアリング設定ですが、PINコードが表示されてしばらく時間が経過してしまうとエラーになってしまうようです☟
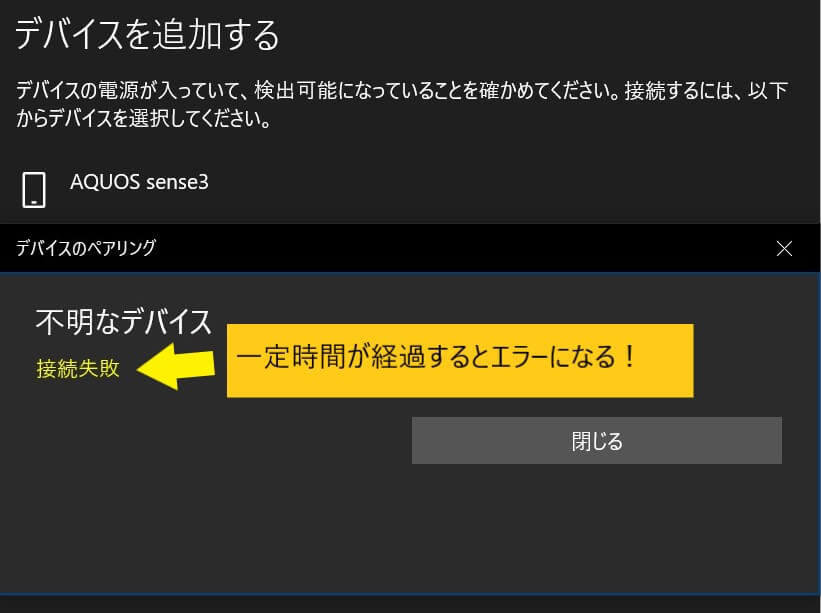
なのでPINコードが表示されたら、パソコンとスマホの確認操作を直ちに行いましょう。
ただ接続失敗しても再度PINコードを発行できますので安心してくださいね。
スマホ側からペアリング設定をする方法
パソコン側からペアリング設定する方法をご紹介しましたが、スマホ側からでもペアリング設定することができます。
スマホ側から設定する場合、途中でパソコンも操作するのでパソコンの前でスマホのペアリング設定を行いましょう。
まずスマホの「設定画面」→「接続済みのデバイス」→「新しいデバイスとペア設定をする」をタップしていきます。
するとペアリング設定可能な機器が検出されます☟
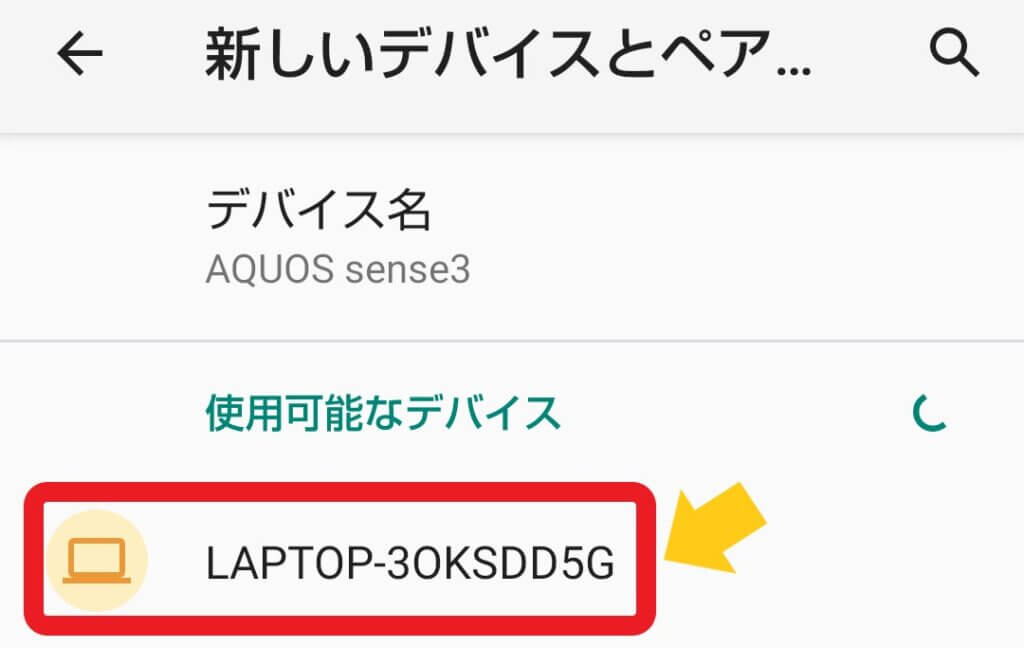
私の場合、使っているパソコンがLAPTOP-30KSDD5Gですので、問題なく検出されています。
ちなみにこのパソコンの型番の確認方法ですが、パソコンのBluetooth設定画面に表示されているはずです☟
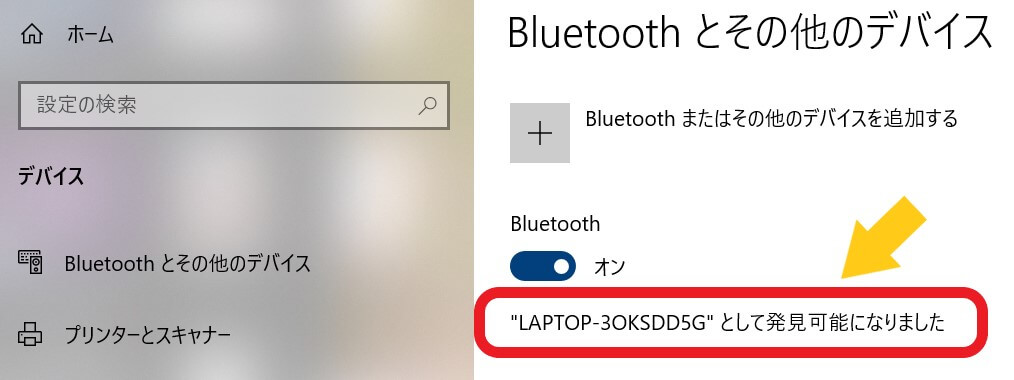
そしてスマホの使用可能なデバイス画面で、ペアリング設定したいパソコンをタップします。
するとスマホにPINが表示されると同時に、パソコンにも通知がきますのでクリックします。
そしてお互いのPINが一致しているか確認して、パソコン側の「はい」をクリック、スマホ側の「ペア設定する」をタップすれば完了です☟
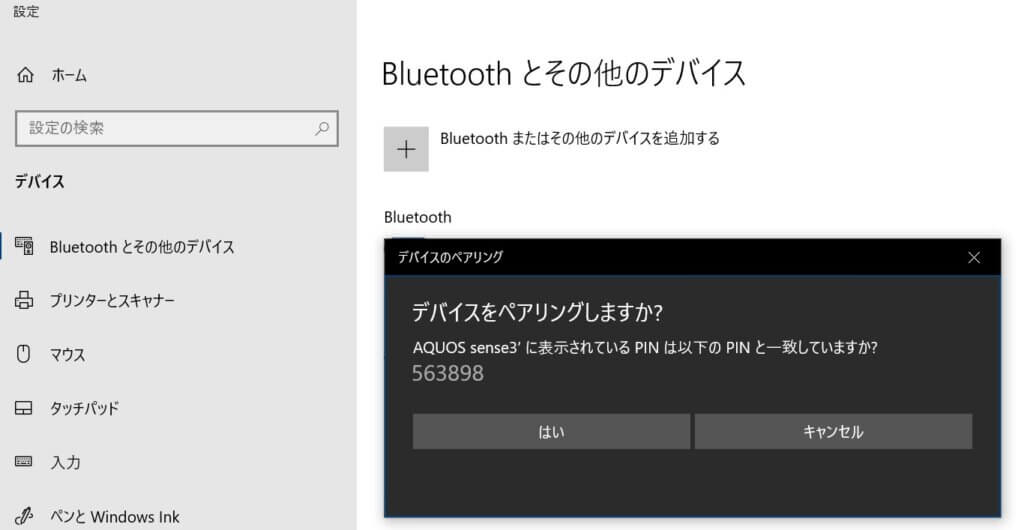
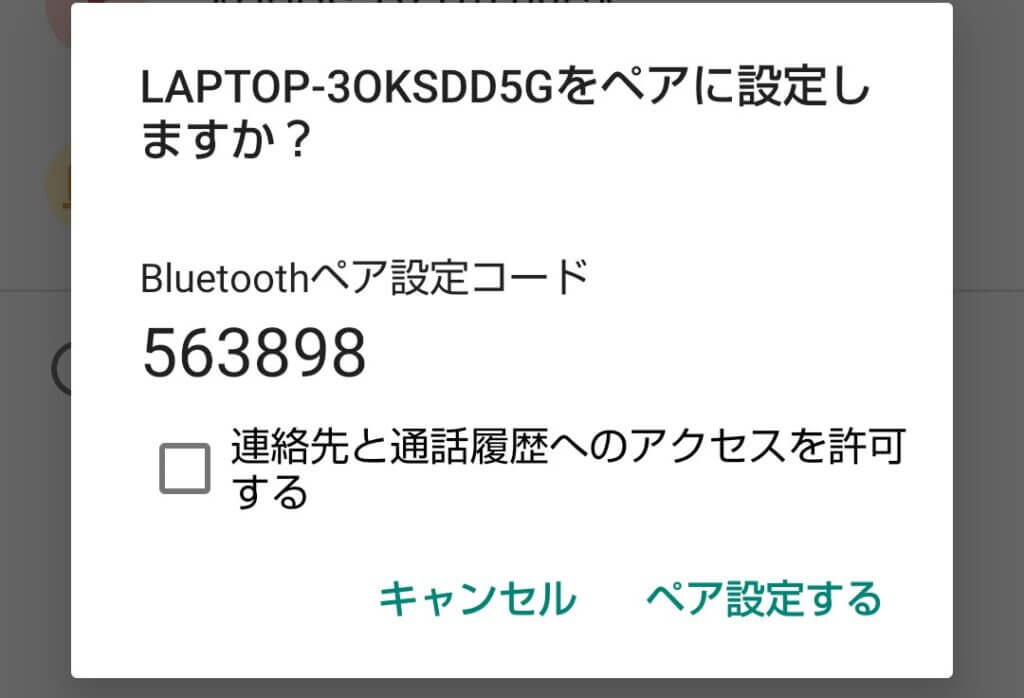
以上「【Windows10】パソコンとスマホをBluetoothでペアリング(接続)する方法と手順」でした。





