2021年後半にリリース予定のWindows11ですが、既に開発版のビルドプレビュー版が公開されています。
無料でパソコンにインストールできて、実際に私のパソコンでもバリバリ使用している状況です。
さて新しいWindows11ではどのようなデスクトップテーマ背景(壁紙)があるのでしょうか。
このブログでは標準の壁紙全18種類のご紹介と、壁紙を変更する方法を解説します。
今回ご紹介している内容は、Windows11の開発版(ビルドプレビュー版)での変更方法となっています。
Windows11標準の背景(壁紙)全18種類はこちら
Windows2イメージ
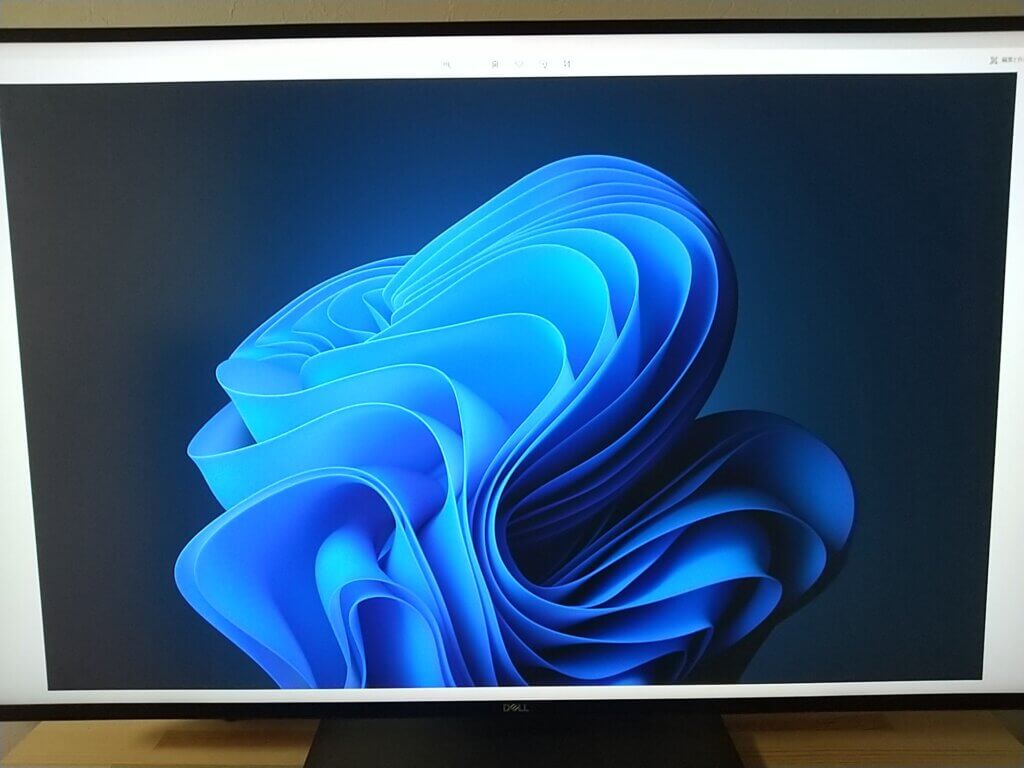
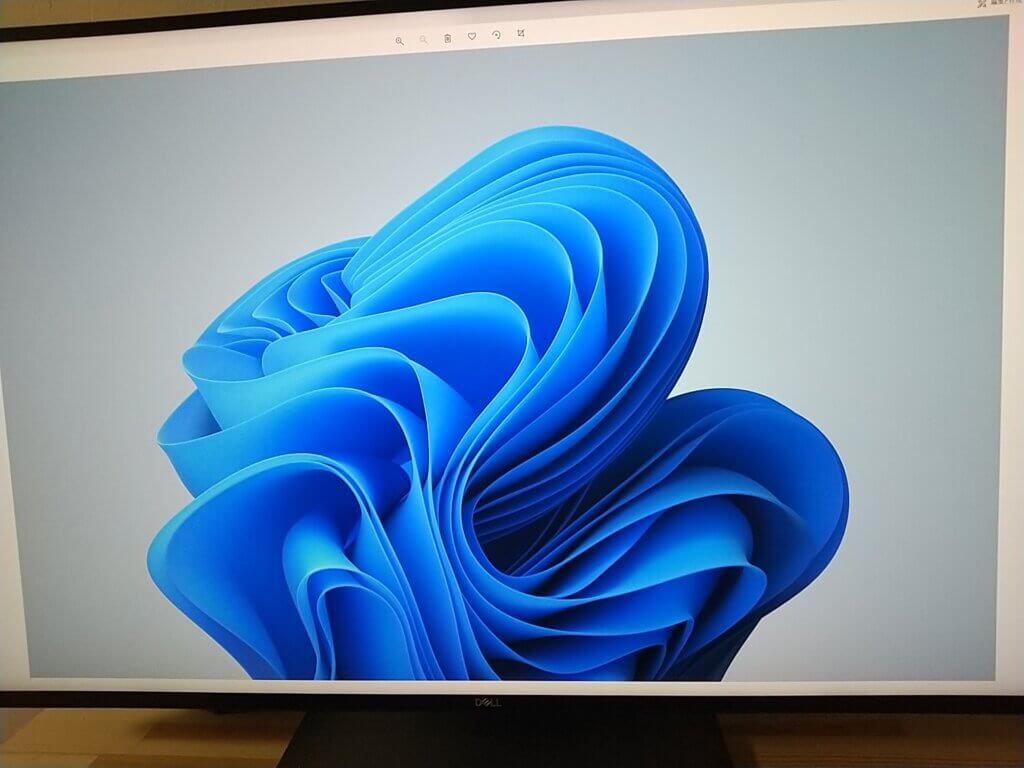
Windows10までの標準の背景では、ロゴマーク入りなどいかにもWindows!といった感じの背景が多かったのですが、11ではデザイン性が特徴となっています。
これもMacを意識しているのでしょうか、、
光彩4イメージ
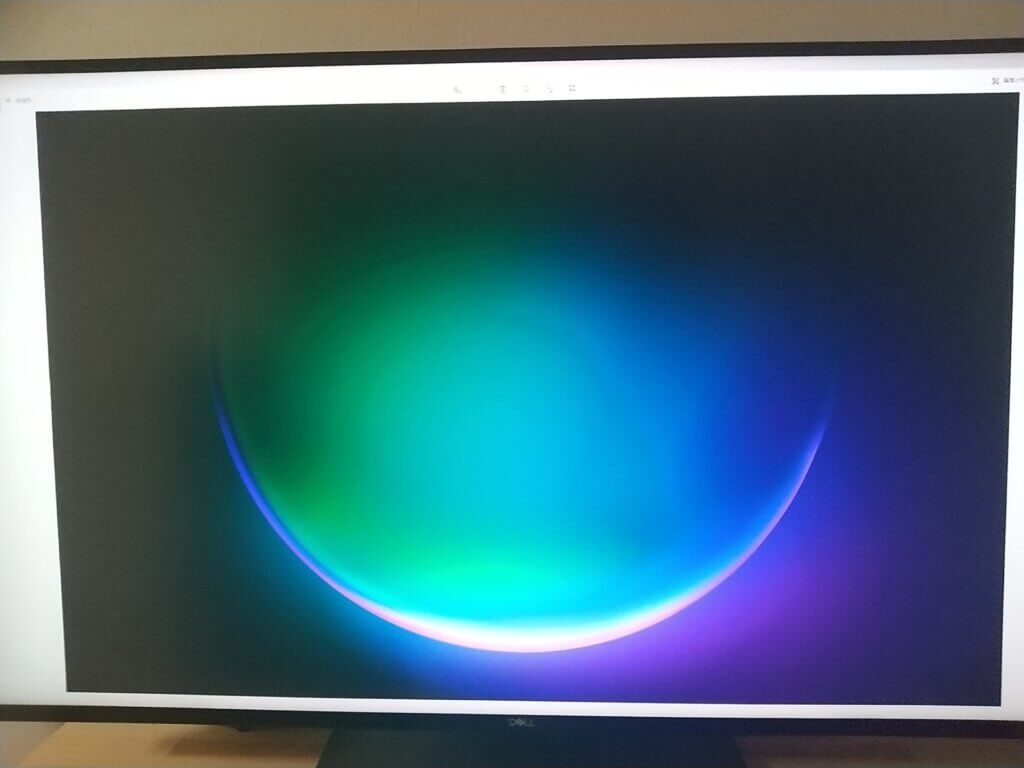
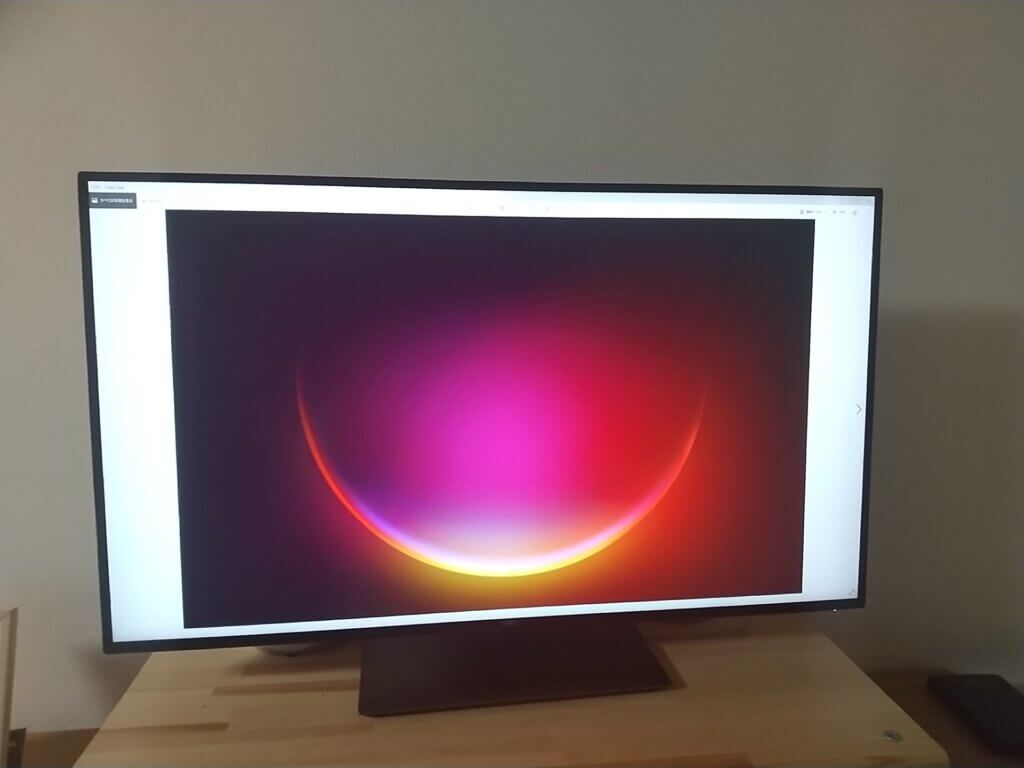
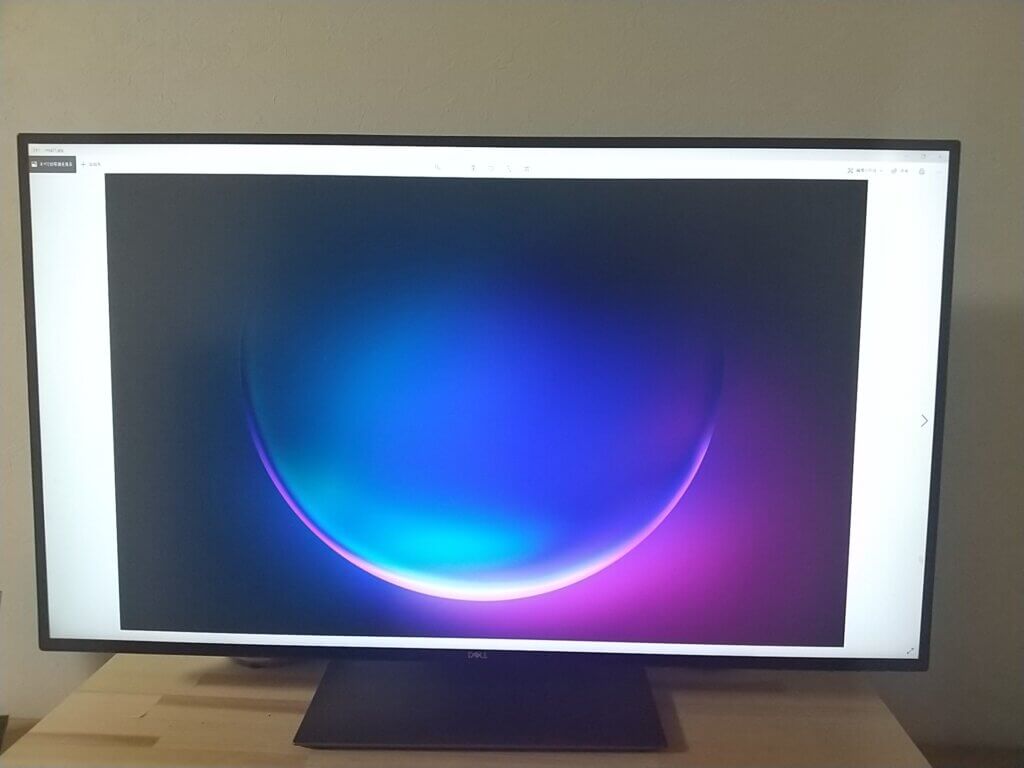
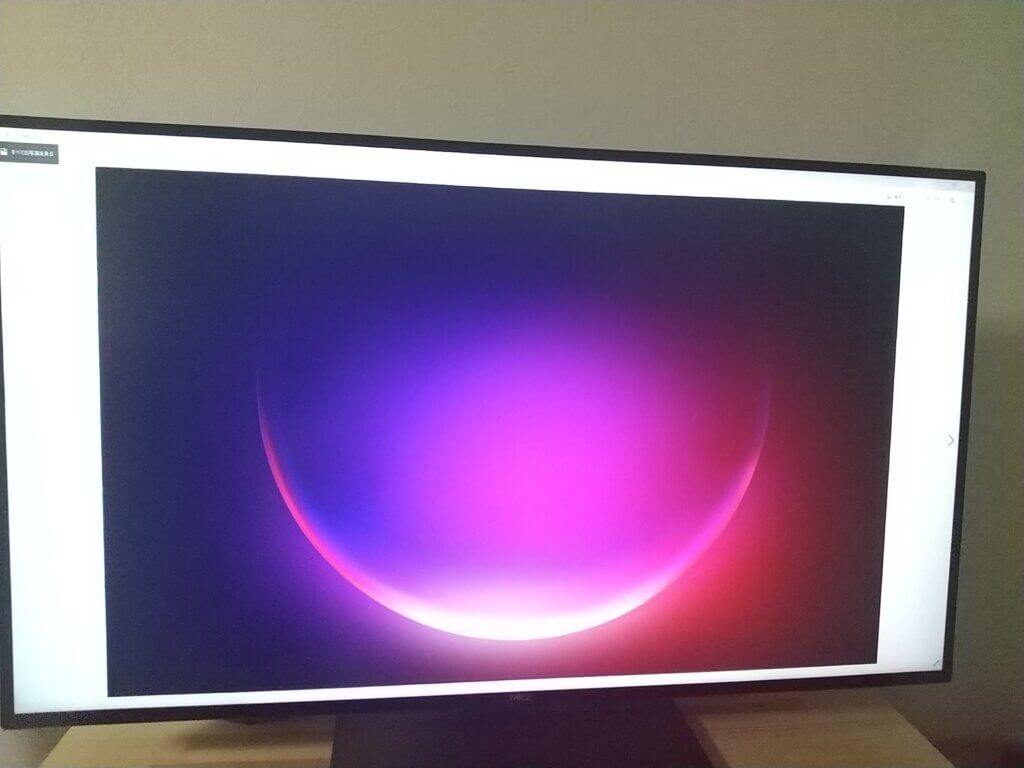
宇宙をイメージした背景で、色彩を変えた4パターンがあります。
日の出4イメージ
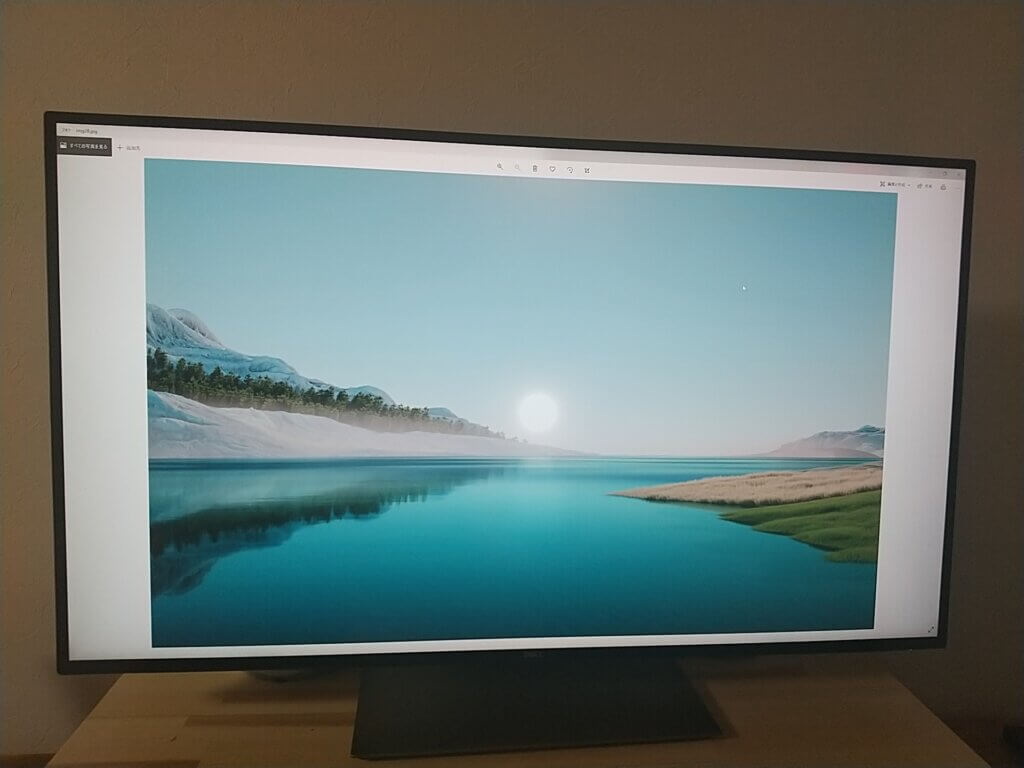
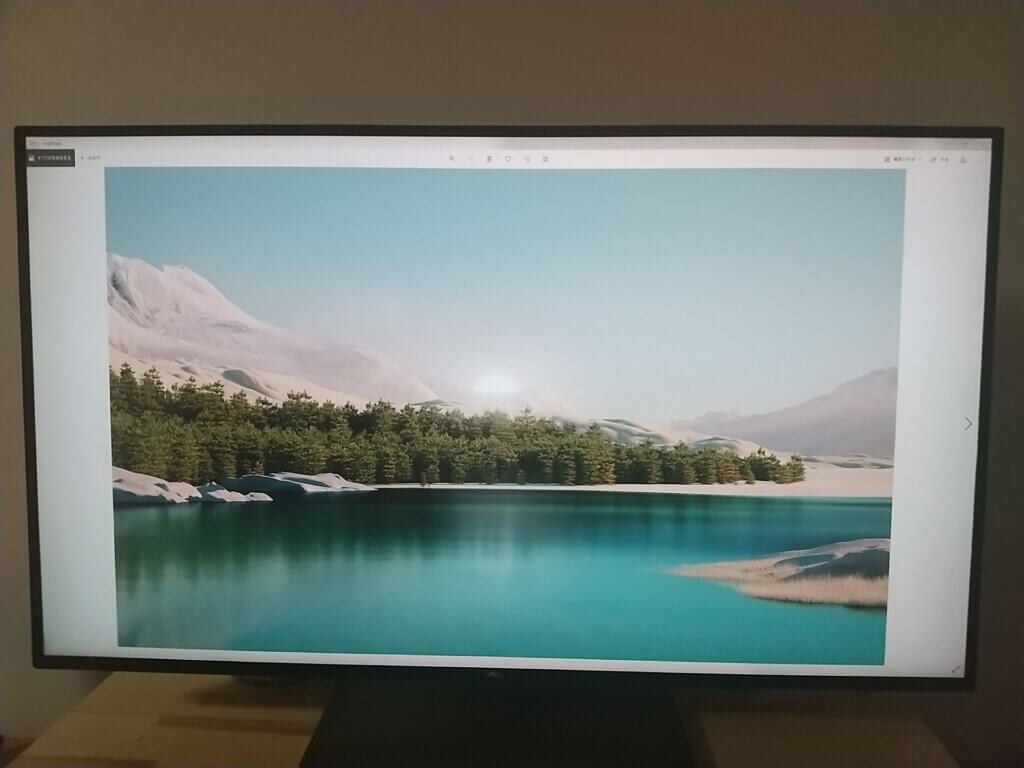
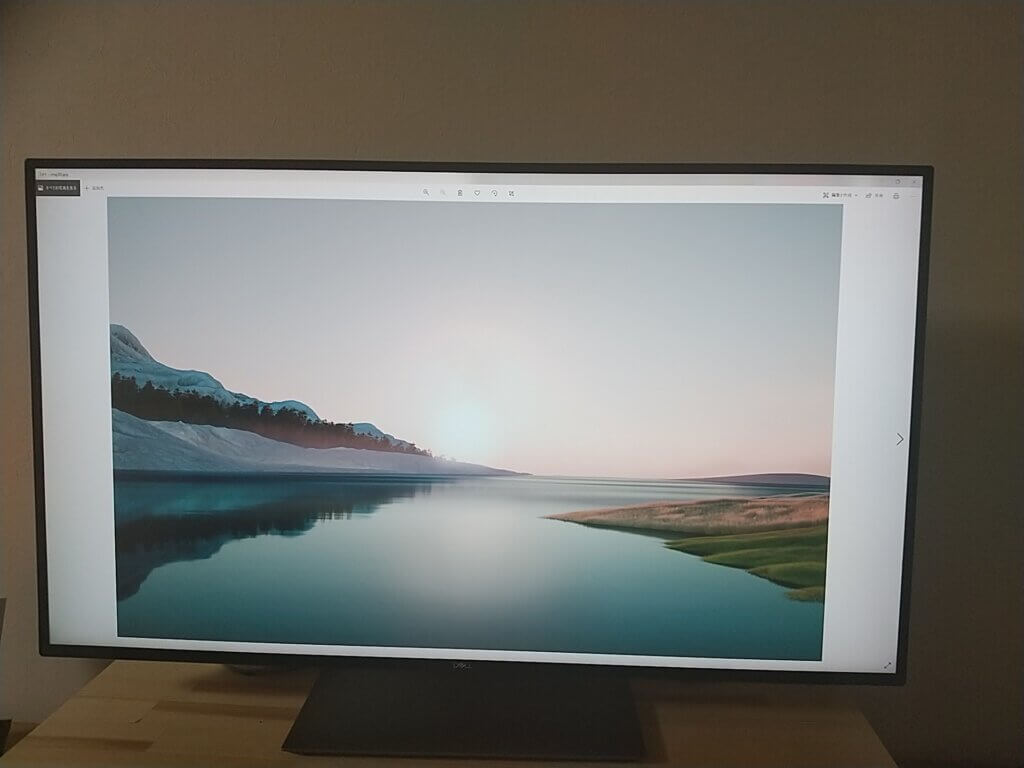
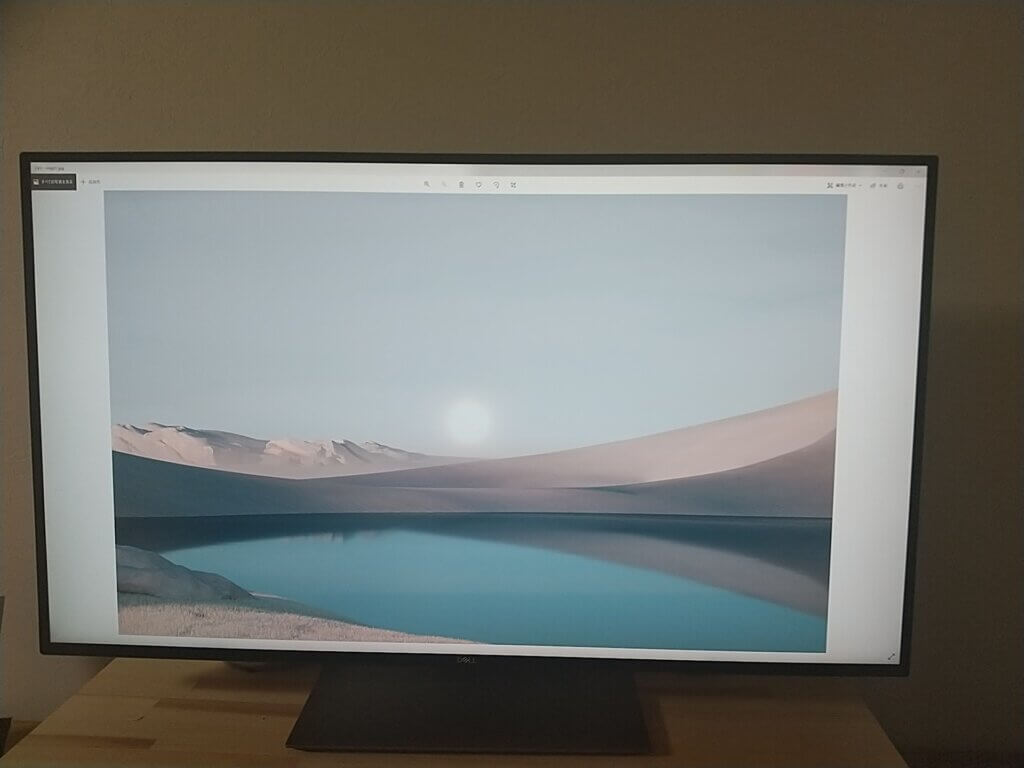
日の出の風景ですが、少しファンタジー風になっています。
フロー4イメージ
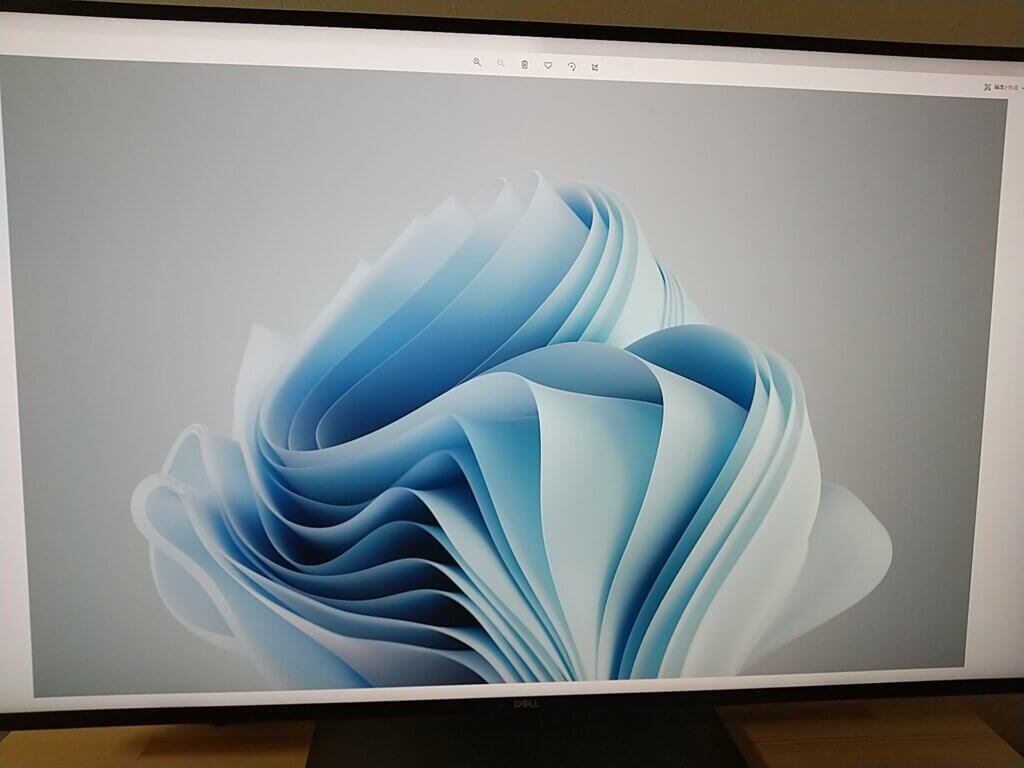
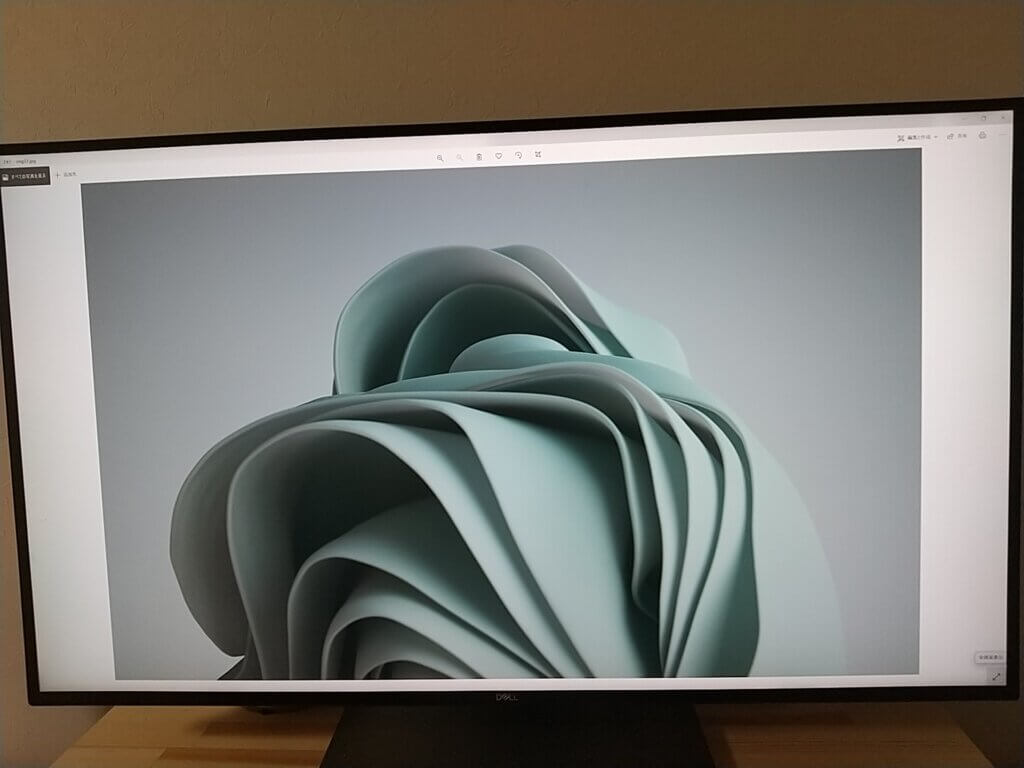
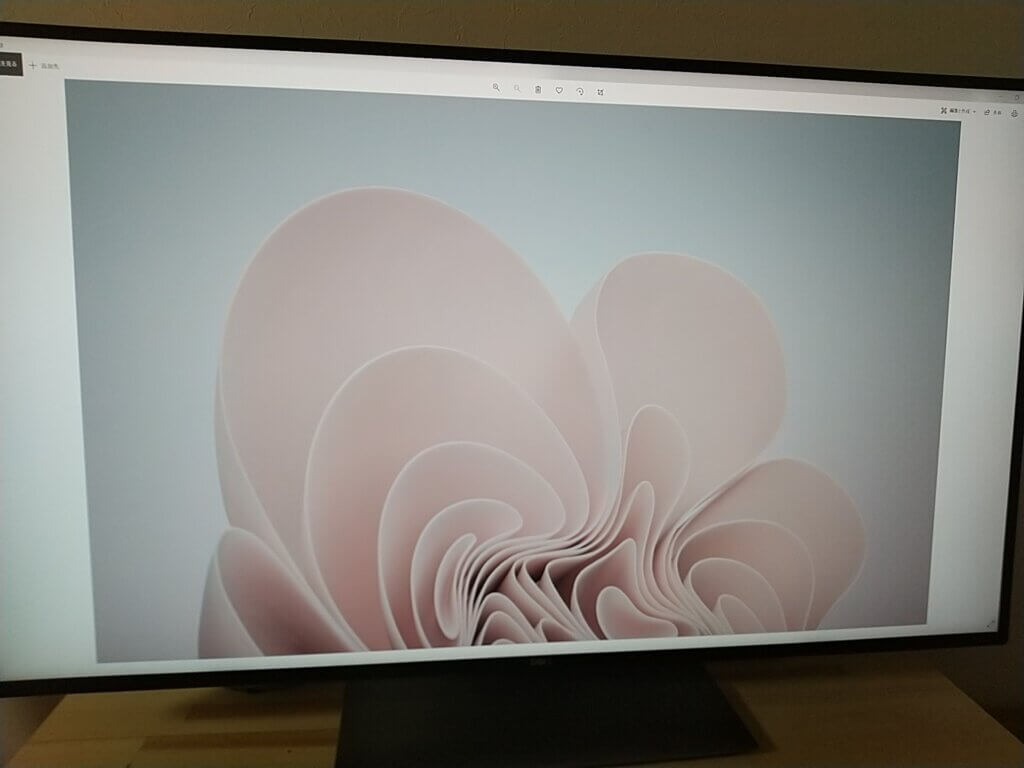
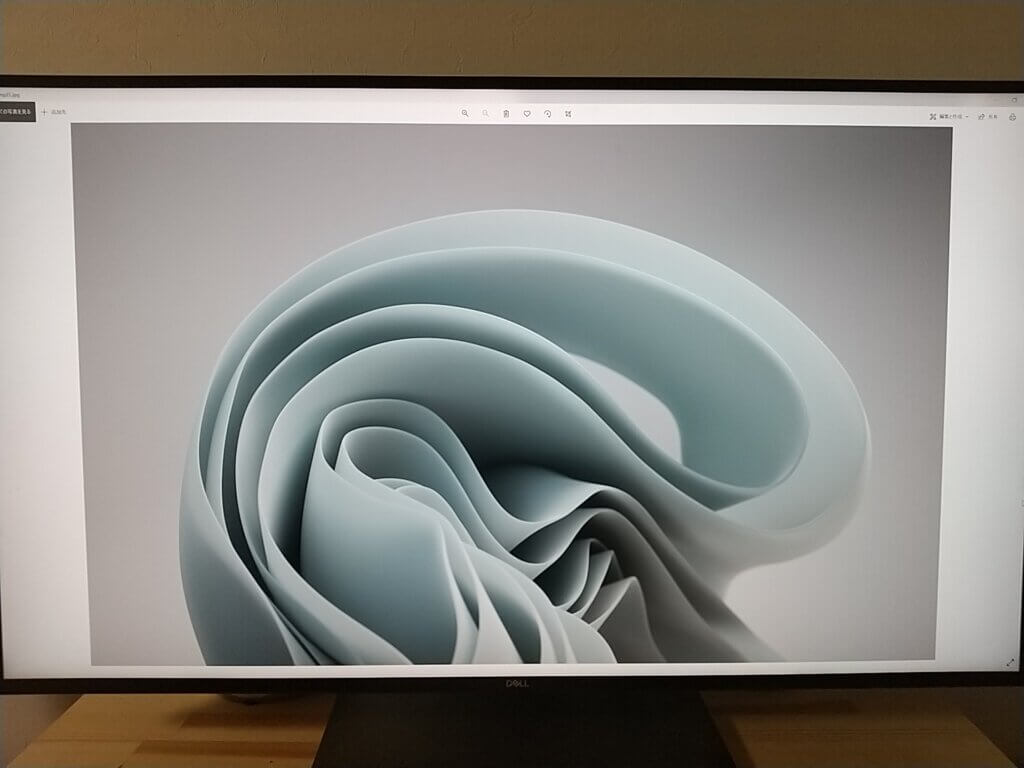
その他4イメージ
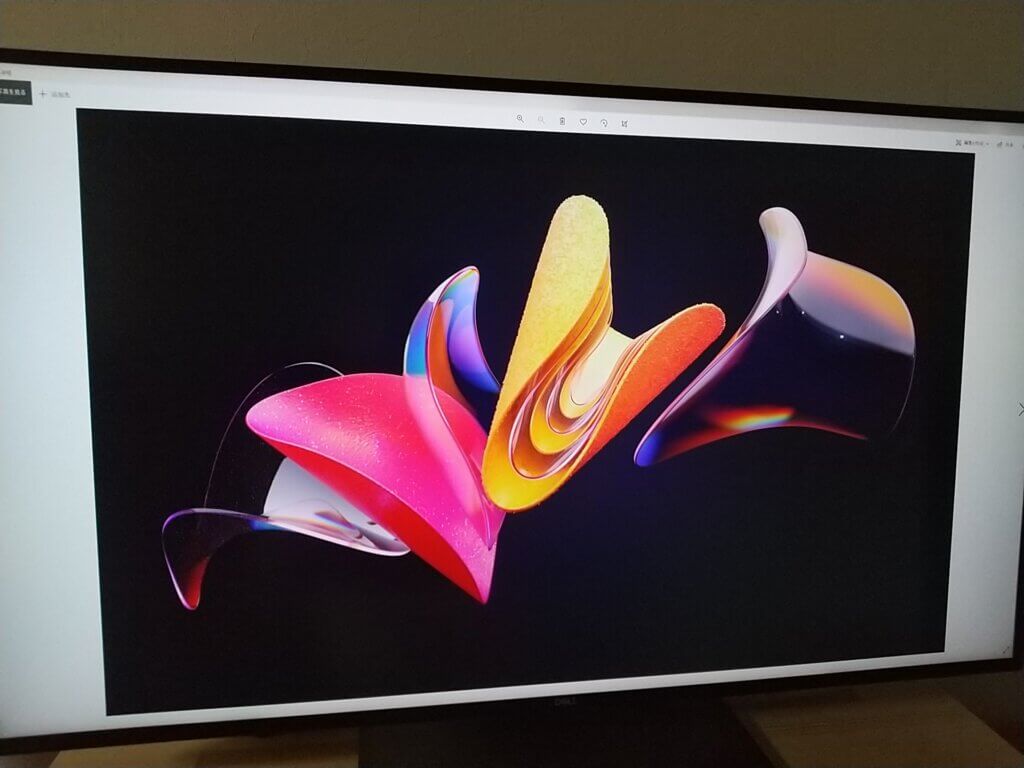
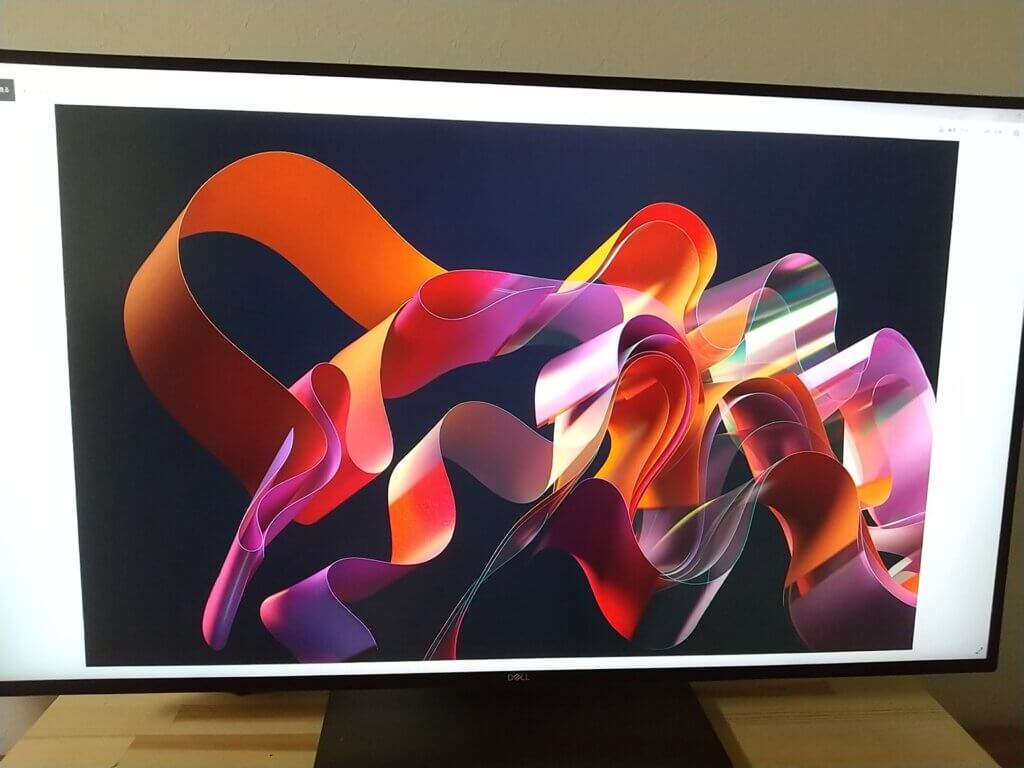

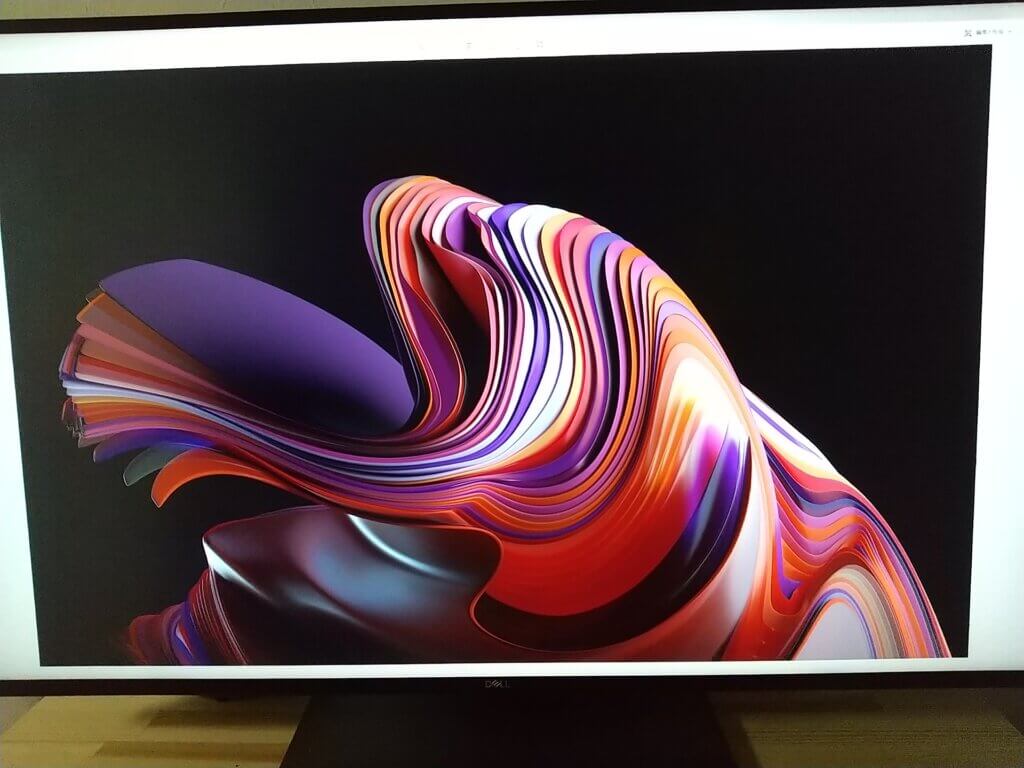
テーマ背景の変更方法
Windows11の背景元データは、PCの「Windows」フォルダの「Web」>「Wallpaper」の中に入っています。
一番手っ取り早くデスクトップテーマ背景(壁紙)を変えたい場合は、画像ファイルを右クリックして「デスクトップの背景として設定」をクリックしましょう☟
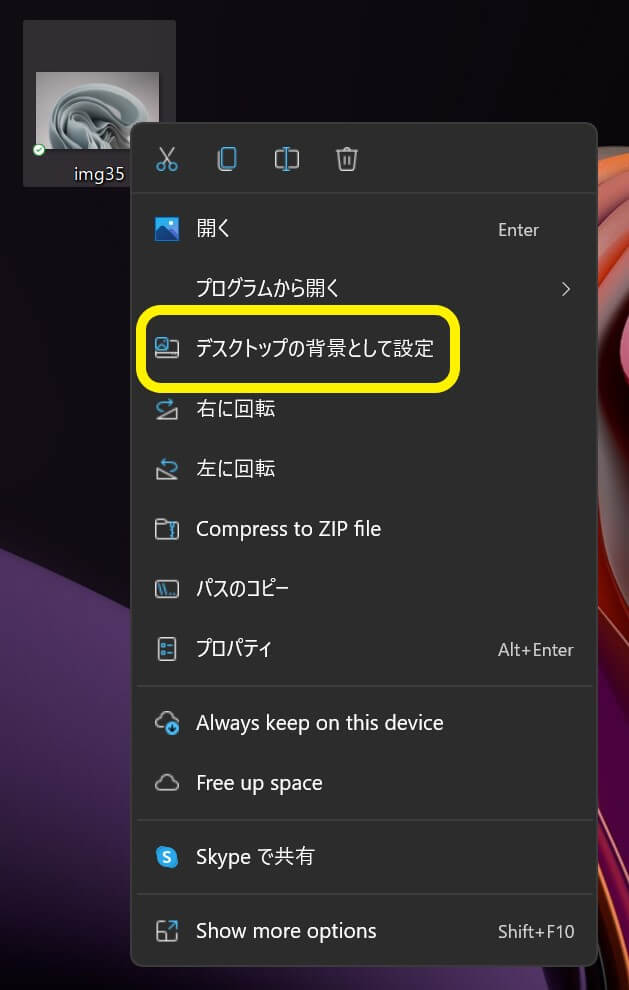
これで選択した画像が背景として設定できます。
もっと細かい背景設定をしたい方は、トップ画面で右クリックして「個人用設定」をクリックしましょう☟
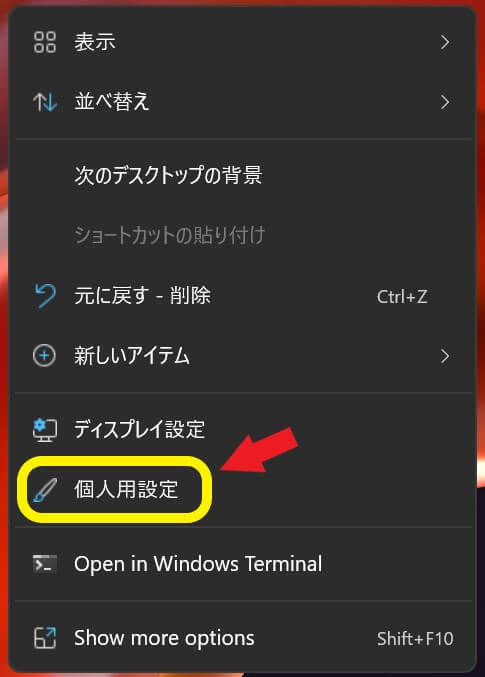
すると個人用設定画面が開きます☟
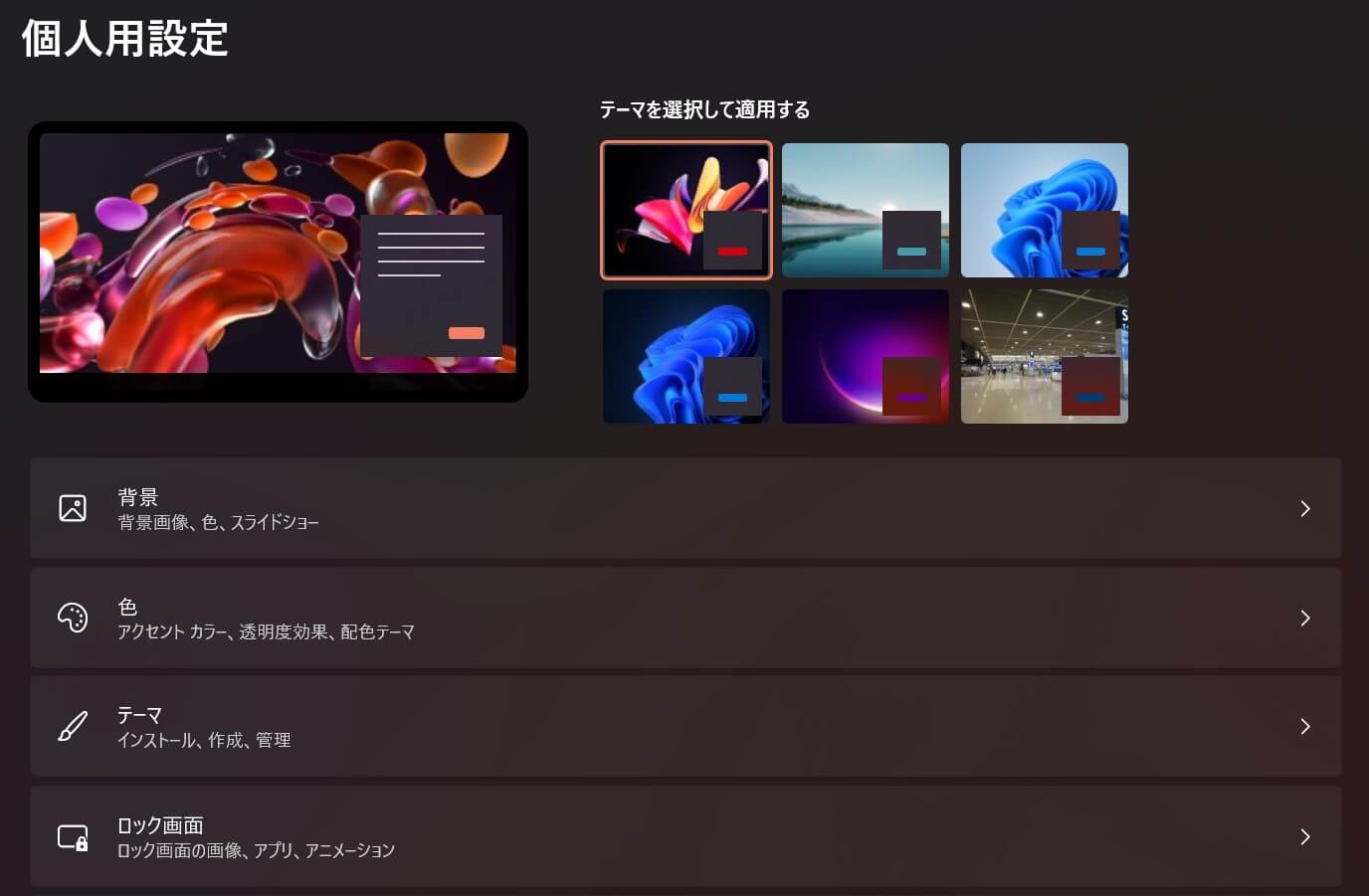
そして「背景」をクリックすると自分好みにカスタマイズすることができます☟
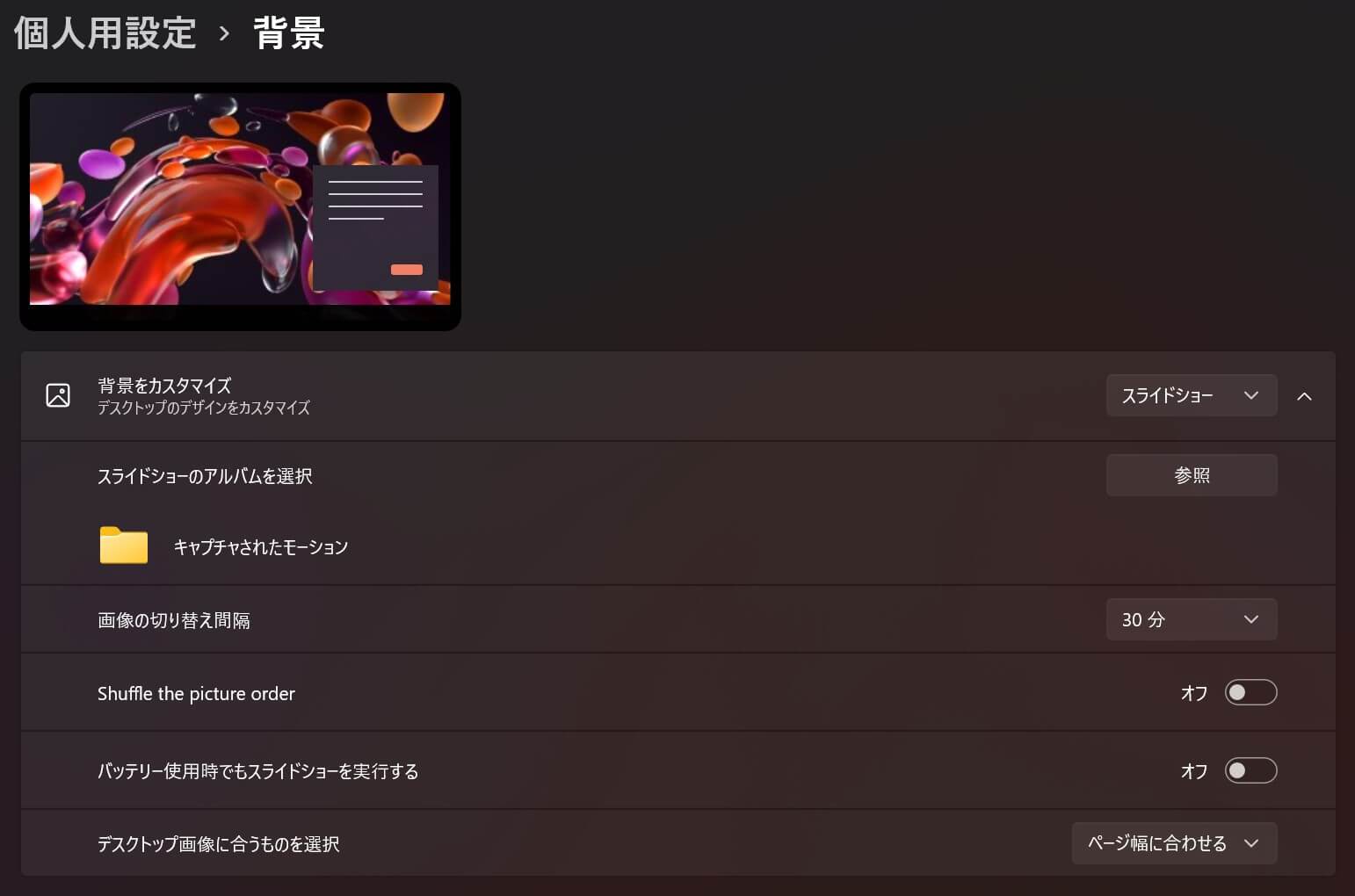
| 背景をカスタマイズ | 画像、単色、スライドショーから選択 |
| スライドショーのアルバムを選択 | 背景にしたい画像が入っているフォルダを選択 |
| 画像の切り替え間隔 | 1分、10分、30分、1時間、6時間、1日から選択 |
| Shuffle the picture order | 背景画像をシャッフルして表示するか選択 |
| バッテリー使用時でもスライドショーを実行する | オン、オフの選択 |
| デスクトップ画像に合うものを選択 | ページ幅に合わせる、画面のサイズに合わせる、拡大して表示、並べて表示、中央に表示、スパンから選択 |
あと個人用設定画面で「テーマ」をクリックすると、背景の色やサウンドなど、更に細かく設定することができます☟
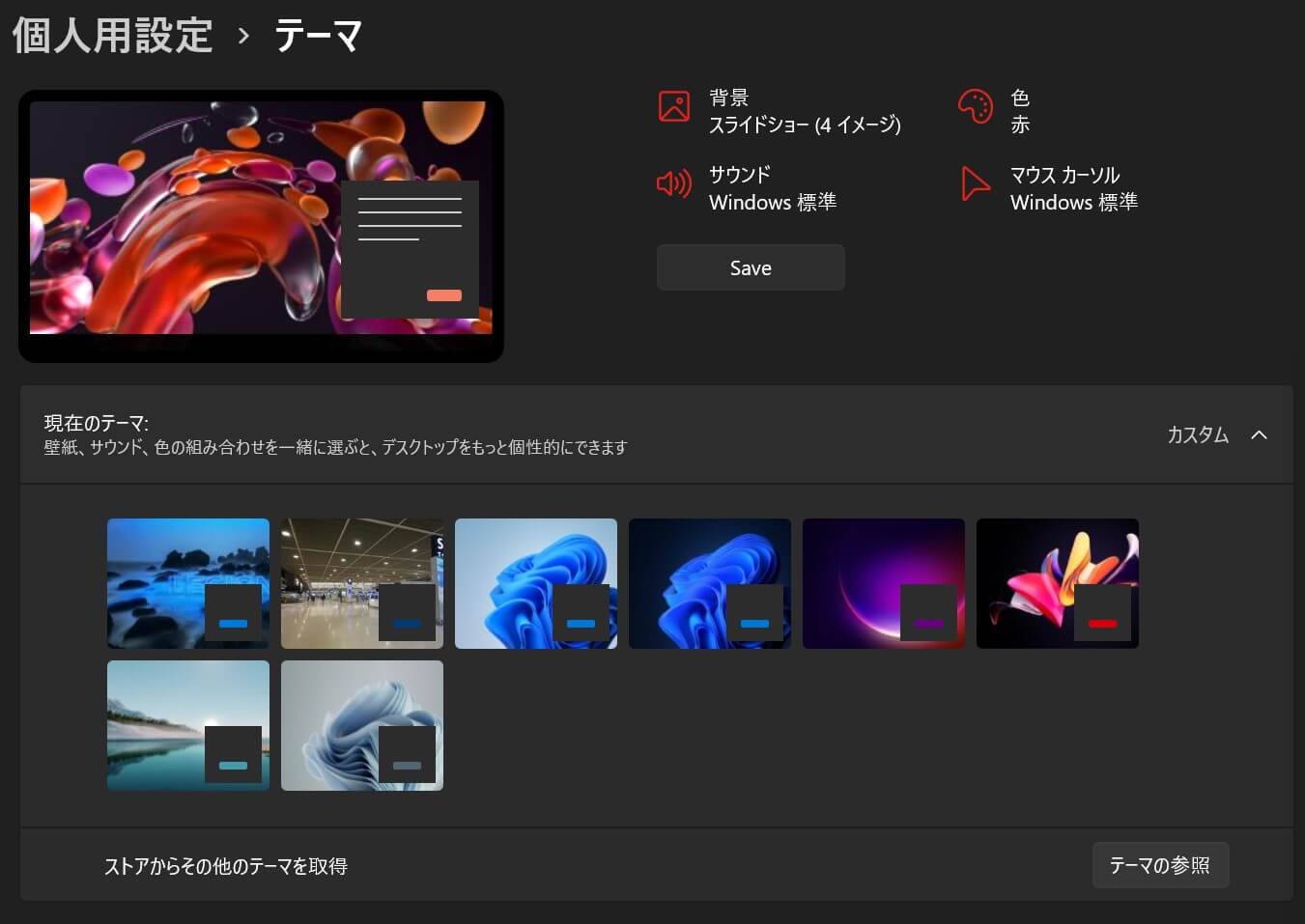
一番下の「ストアからその他のテーマを習得」項目の「テーマの参照」をクリックすると、マイクロソフトストアに移動して新しいWindowsテーマ(背景)をゲットできます☟
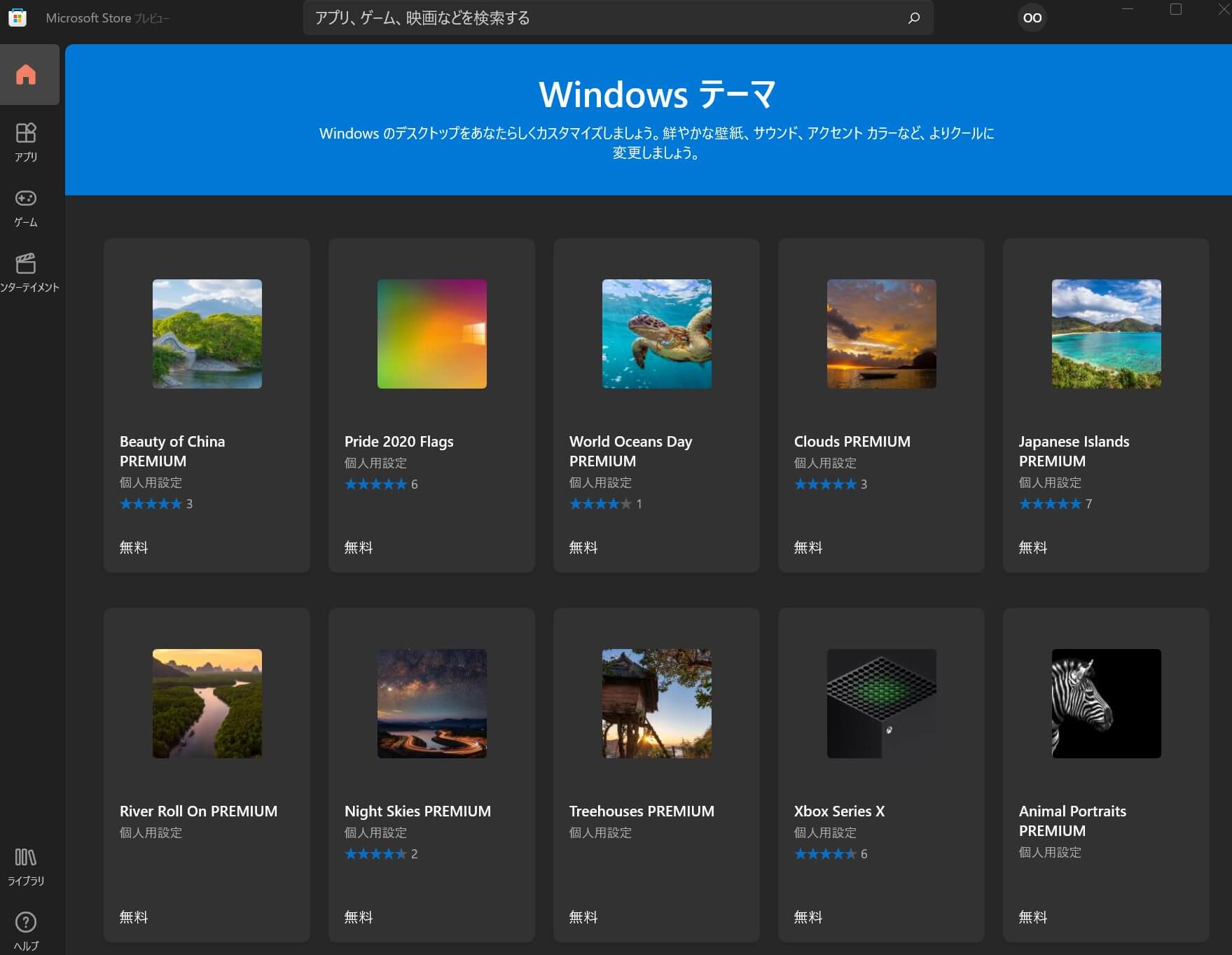
ゲットしたいテーマ背景を選択して「無料」をクリック、その後「起動」をクリックすると先ほどの個人設定画面にゲットした背景が追加されます☟
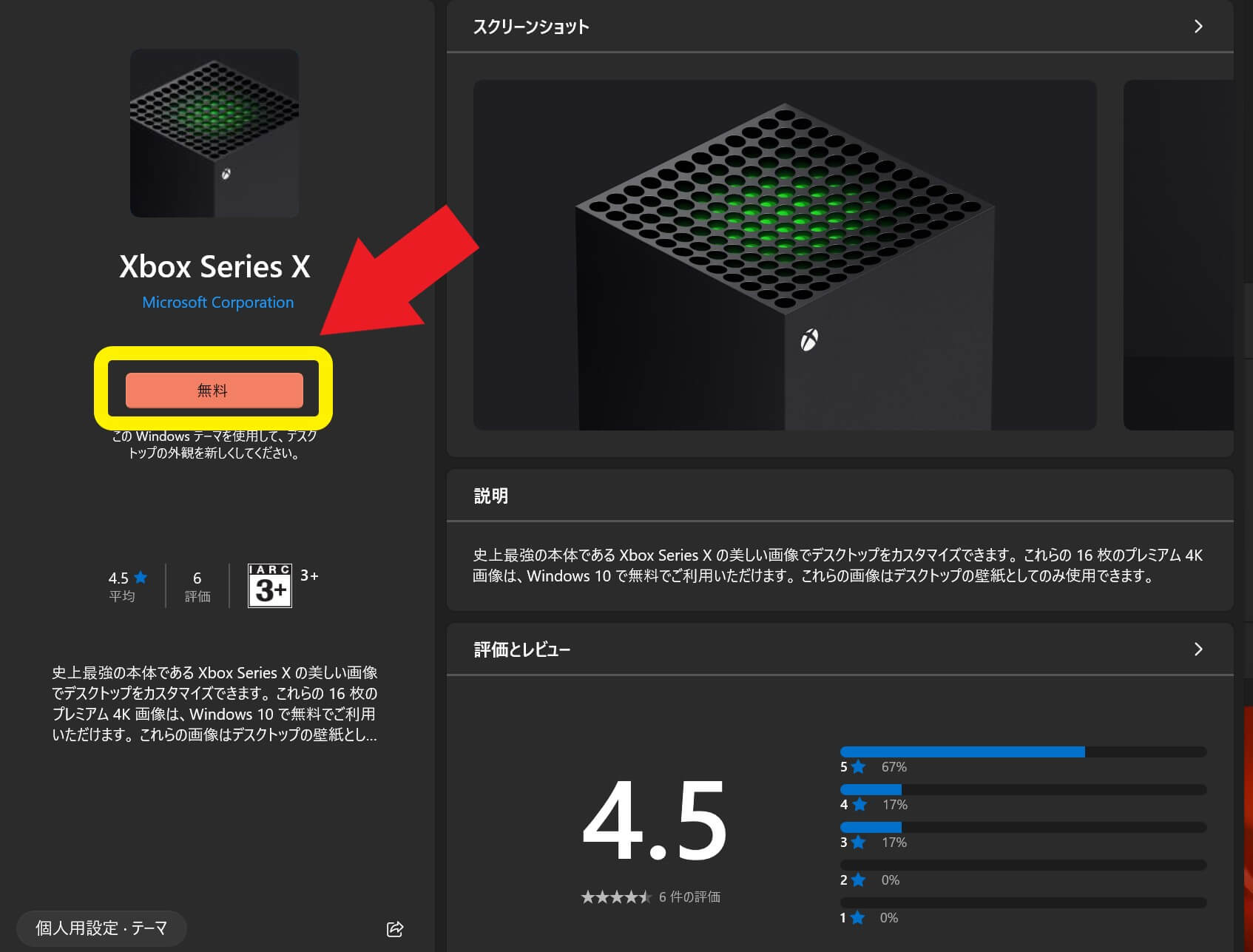
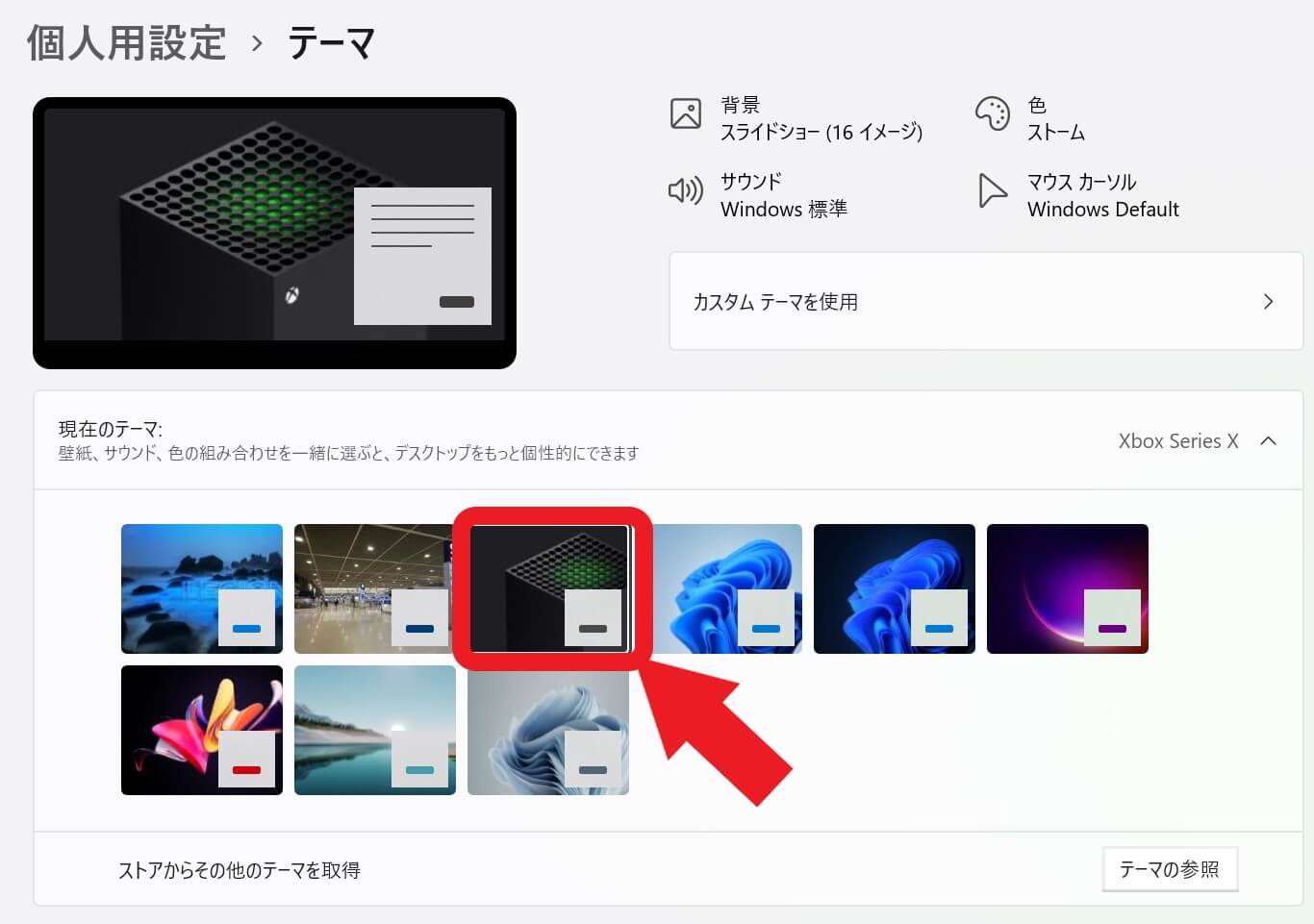
クリックすると背景が変更できます☟
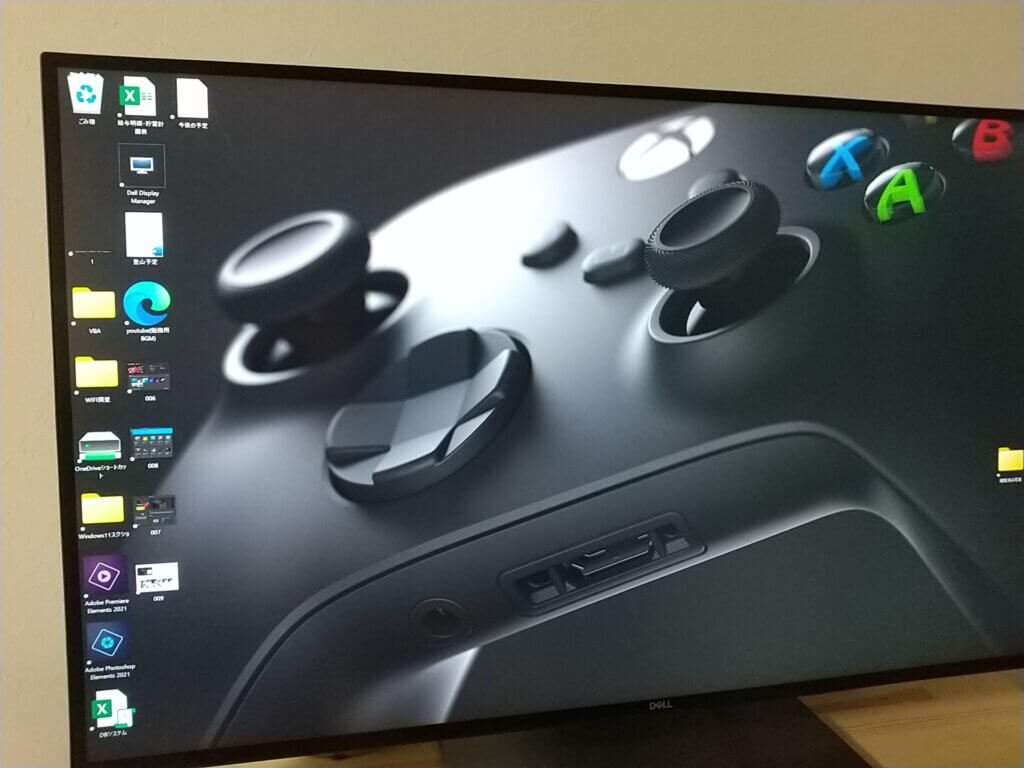
「Xbox Series X」の壁紙をダウンロードしてみましたが、かなりかっこいいいですね!
私はXboxは所持していませんが(笑)、雰囲気だけでもゲームしている気になりそうです。
なお指定したフォルダに入っている画像をテーマ背景にしたい場合は、「個人用設定」>「背景」画面で、「スライドショーのアルバムを選択」でフォルダを選択します。
するとこのフォルダに入っている画像のみを背景に設定することができます。
自分で撮影した写真やネットでダウンロードした背景などをフォルダに入れておけば、あなたのオリジナルテーマ背景集が出来上がります。
パソコンのテーマ背景次第で仕事や作業のやる気は結構違ってくると思うので、みなさんもぜひお試しを!
以上「【Windows11】デスクトップ標準のテーマ背景(壁紙)全18種類と変更設定する方法【場所】」でした。





