新しいパソコンを買った時はとても嬉しくなって、一刻も早く使いたい気分になりがちなのですが、、
最近のパソコンはコスト削減の影響で、分厚い説明書や付属品は最低限のものしかありません。
しかしパソコンは使っているうちになんとなく調子が悪くなってくるんですよ。
スマホでも良くある話なのですが、速度が遅くなったり突然固まるようになったりする事がパソコンでも多々あって、そんな時にあったら便利なのが「回復ドライブ」なのです。
昔はリカバリーディスクなんて呼ばれたりしていましたが、パソコンの調子がかなり悪くなった時に買った時の状態(初期状態)に戻す為に必要なものです。
これがないと初期状態に戻せないのでパソコンの調子が悪いまま使い続けなければなりません。
この大切な「回復ドライブ」は無料でWindows10の標準機能で誰でも作ることができて、しかもネット接続や会員登録などの手続きも一切不要なので、今回その方法や手順を写真と共にご紹介します。
パソコンはいつ調子が悪くなるか分かりませんので、回復ドライブはパソコンを買ったらなるべく早めに作る事をお勧めしますよ。
ポイントは3つです☟
①空の16GB以上のUSBメモリ(SDカードでもOK)を用意
②回復ドライブはWindows10の標準機能で誰でも無料で作れる!ネット接続も一切不要
③作成にかかる時間は約30分
パソコンを買ったらまず回復ドライブを作成する
空のUSBメモリかSDカードを準備しておく
回復ドライブ作成に必要なものは、USB端子に差し込んで使うUSBメモリかSDカードです。
私が作成した時の回復ドライブの容量は9.26GBでしたので、16GB以上のものを用意しましょう。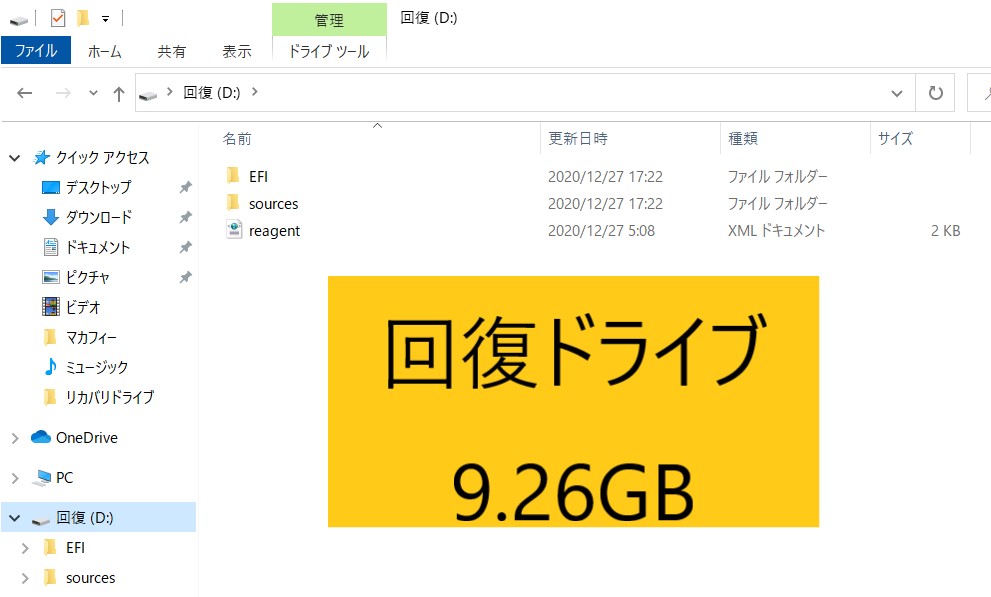
ここで一つ注意する事があって、回復ドライブを作成するUSBメモリーやSDカードは必ず空のものを使用してください。
なぜなら、回復ドライブを作成する時に強制的に初期化されてから作成する流れなので、中に残っていたデータ類は全て削除されてしまうのです。
私は2TBの外付けHDDを持っていたのでその中に回復ドライブデータを保存しようと思ったのですが、あやうくデータが消えてしまいそうになりました(汗)。
なので回復ドライブ専用として使う、容量16GB以上のUSBメモリーかSDカードを用意しましょう。
Amazonや楽天、家電量販店で新品1000円以内で購入する事ができますよ。
Windows10の回復ドライブ作成ツールで作る手順
では実際に回復ドライブを作成していきましょう。
空のUSBメモリーかSDカードを差し込んだ状態で、パソコントップ画面のタスクバーにある虫メガネマークをクリックして、「回復ドライブ作成」と入力してクリックします☟
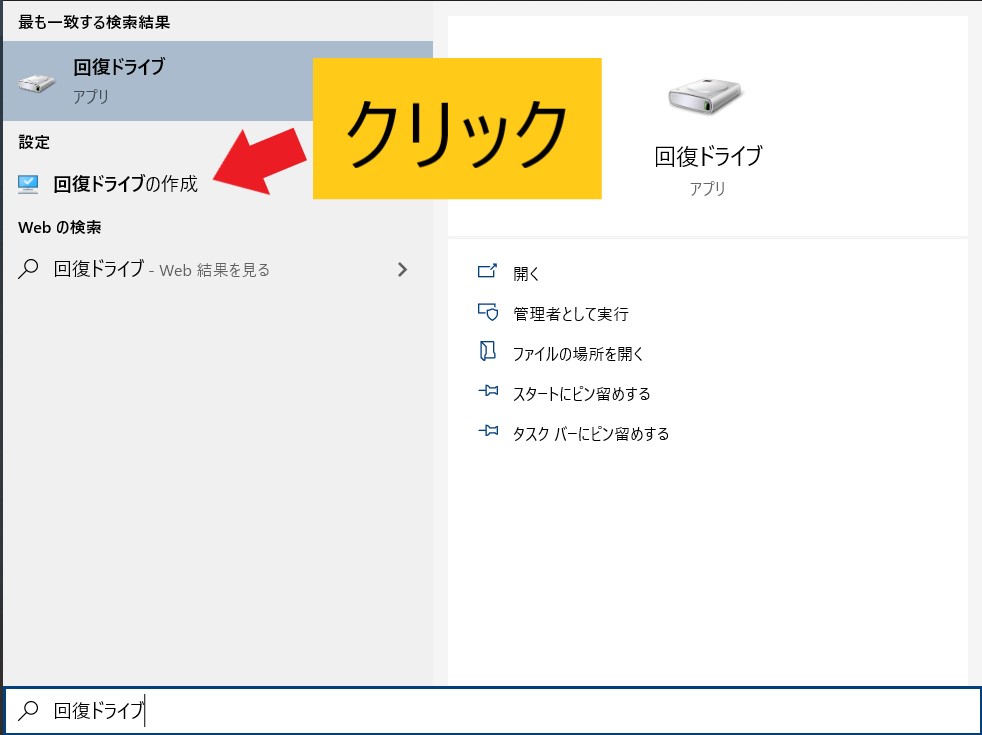
そして「システムファイルを回復ドライブにバックアップします」にチェックが入っているのを確認して右下の「次へ」をクリックします☟
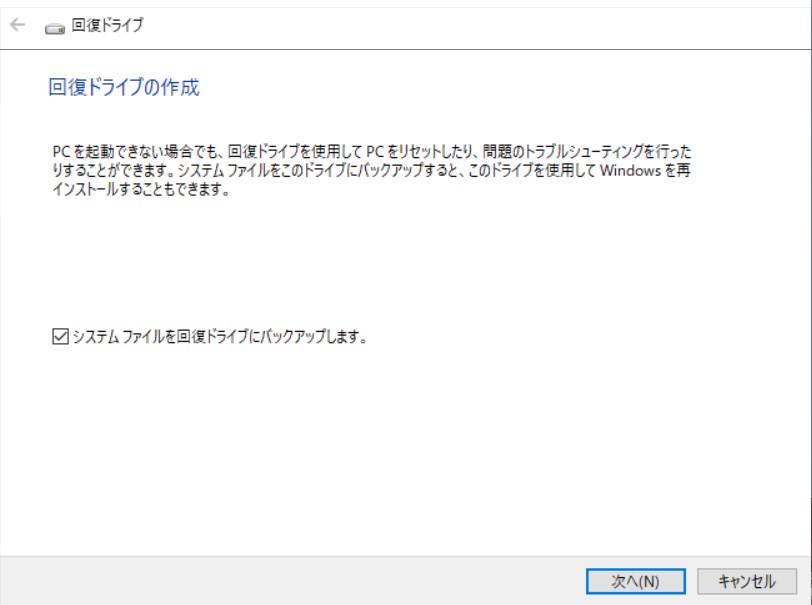
すると「お待ちください」と表示されるのでしばらく待ちましょう(画面が変わるまで5分ぐらいかかる場合があります)☟
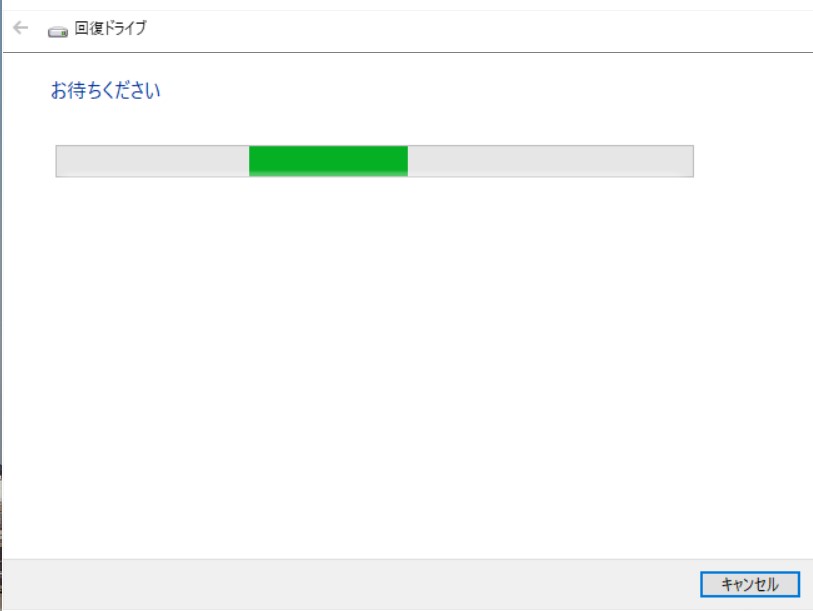
するとUSBフラッシュドライブの選択画面が出ます。
回復ドライブを作成したいUSBに差し込んでいる空のドライブを選択して右下の「次へ」をクリックします☟
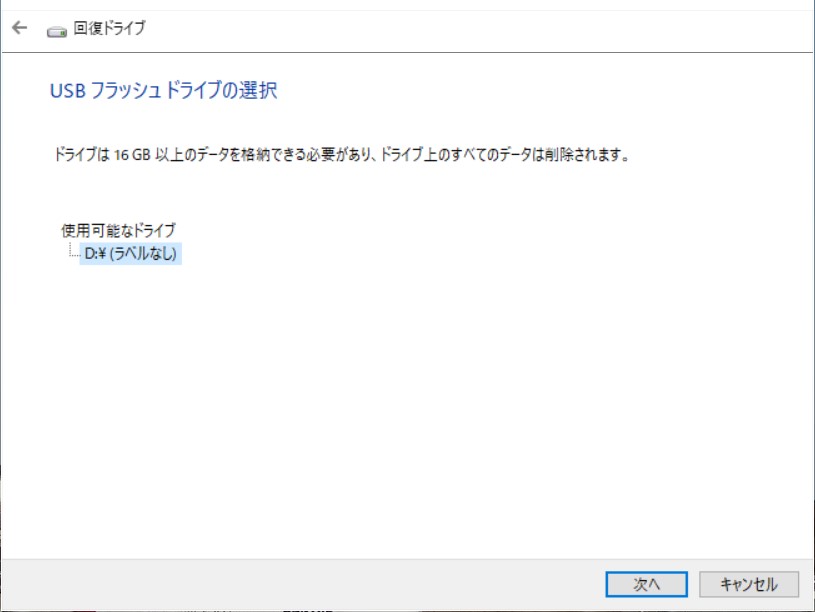
ドライブ上のすべてのデータが削除されますとの警告メッセージが出るので、確認後右下の「作成」をクリックします。
この「作成」を押すと回復ドライブ作実行に移ってUSBに差し込んでいるメモリーやSDカードの中身は全部消えてしまうので今一度良く確認して下さいね☟
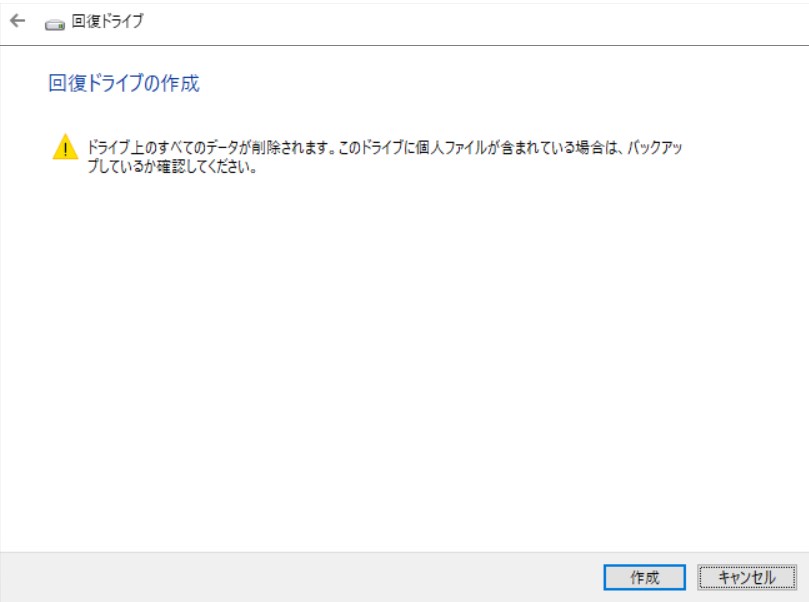
回復ドライブを作成中とのメッセージが出るのでしばらく待ちましょう。
この時の待ち時間が一番長くて、私の場合20分ちょっとかかりました☟
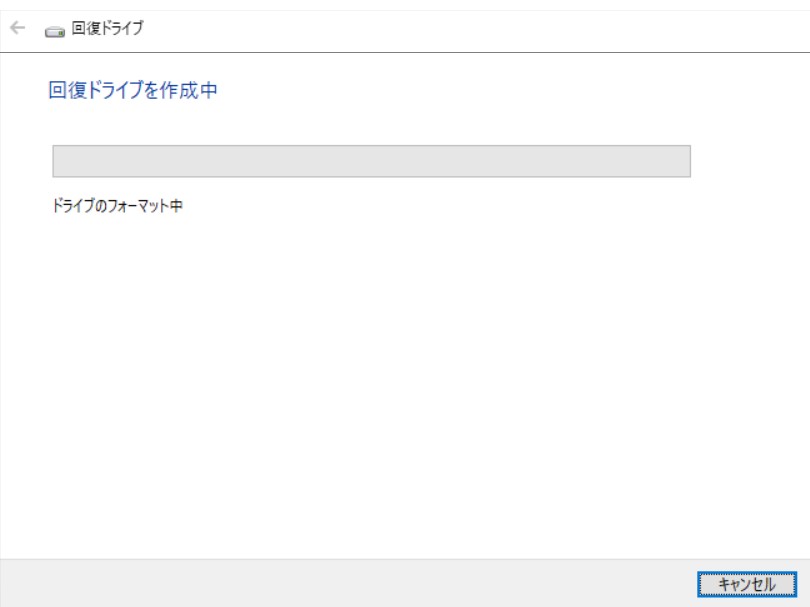
作成が終わると回復ドライブの準備ができましたと表示されるので、右下の「完了」をクリックして終了です☟
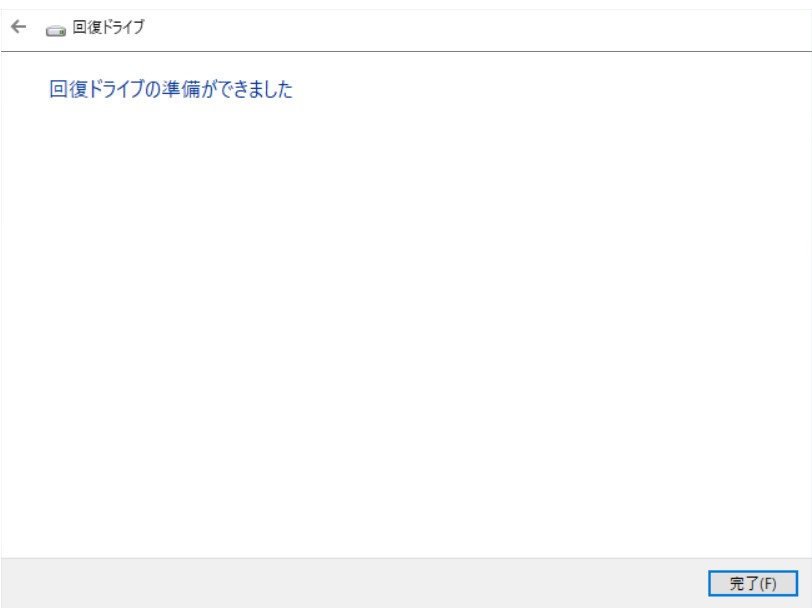
念の為回復ドライブが作成されているか確認しておく
これで回復ドライブの作成はできましたが、念の為ちゃんと保存されているか確認しておきましょう。
作成したUSBメモリーやSDカードをクリックしてみます☟
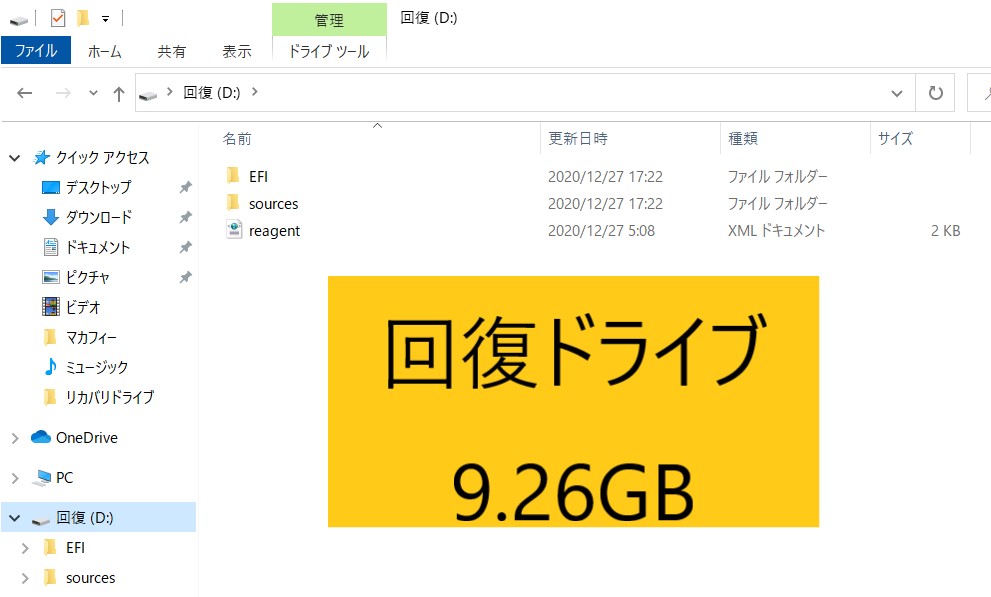
実は私の場合USBメモリーにゴミデータがいくつか残っていたのですが、それもきれいさっぱり無くなっていました。
ドライブ自体も「回復」という名前で保存されています。
容量は9.26GB(右クリックのプロパティで確認)で結構大きいので、DVD-ROMディスクでは作成できないのです。
まあブルーレイディスクなら作成可能でしょうが、最近ではパソコンにディスクドライブ自体が無いモデルも増えてきましたので、USBメモリーで回復ドライブを作成する流れが一般的なのでしょうね。
最初にもご紹介しましたが、回復ドライブが無いとパソコンの調子が悪くなった時に買った時の初期状態に戻せなくなるかもしれません。
お守り代わりに作っておいて損はないと思いますよ。
以上、「【Windowd10回復ドライブ作成】新しいパソコンを買ったら最初にリカバリドライブを作成する理由は?【手順方法注意ポイント】」でした。





