このブログではパソコンのメモリー増設や交換方法の手順を、写真と共に具体的に紹介していきます。
ノートパソコンの事例をご紹介していますが、一見難しそうなメモリー増設交換でも意外と簡単に出来ますよ。
ポイントは3つです。
②古いノートパソコンでも、メモリー増設が可能な場合が多い
③メモリーを斜めに差し込んで、奥まで入ったら金具(爪)に引っかけるように下げる!
作業は自己責任でお願いしますね。
古いパソコンでもサクサク動くようになる!メモリー増設交換方法の手順と方法
ノートパソコンに対応したメモリーを調べる

パソコンに付いているメモリーは、デスクトップパソコン向けとノートパソコン向けで違います。
またDDR3やDDR4などと規格もさまざまあって、増設交換したいノートパソコンのメモリーを事前に調べておかないと、メモリーを買ったはいいけれど取付けられない!といったトラブルになるので注意が必要なのです。
では今使っているパソコンのメモリーを調べていきましょう。
Windows10の場合、「スタート」→「設定」→「システム」→「バージョン情報」で、使っているパソコンの実装メモリーが分かります☟
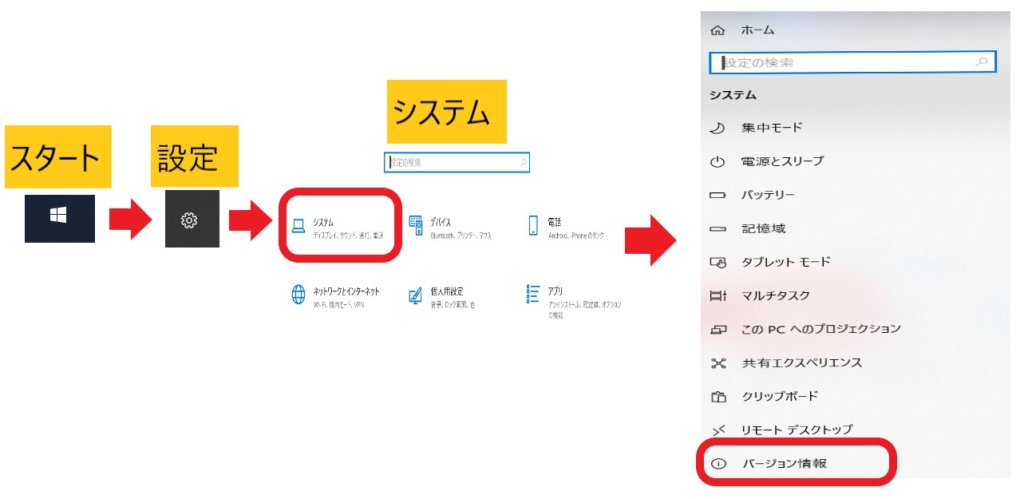
私のパソコンで調べてみると、次のようになりました☟
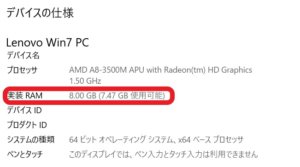
写真はメモリー増設後のものですが、増設前は実装RAMが4.00GBと表示されていました。
パソコンの型番と付いているメモリー容量(実装RAM)が分かったら、次に増設・交換するメモリー型番を調べていきます。
私は下記のサイトでパソコンのメモリーを調べました☟
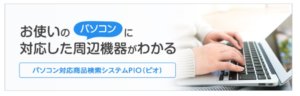
このサイトで、パソコンに対応した周辺機器を調べる事ができて、メモリーも調べる事ができます。
パソコンの型番を入力する必要がありますが、先ほどの私のレノボパソコンの場合、裏面に記載されていました。

その型番で、検索システムで調べてみます☟
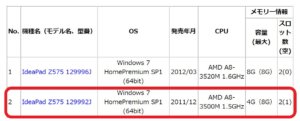
メモリー情報によると、私のパソコンのメモリースロットは2つあって、空きが一つあるのでそこにメモリーが増設可能な訳です。
先ほど調べたメモリー容量は4.00GBでしたので、下側の機種名をクリックすると、対応した製品情報が一覧表示されます。
対応しているメモリーの一つがこれでした☟

ここに掲載されているのと同じメモリーを買ってもいいですし、私のパソコンの場合PC3-10600(DDR3-1333)対応の204pinノートPC用メモリーでしたら、基本的にどのメーカーでも増設交換OKという事になります。
ただ実際はメモリーとパソコンとの相性というのがあるみたいで、実際取り付けてみないと分からない事も多いようです。
なのでパソコンのメモリー交換は自己責任という事になっているのです。
パソコン用メモリーはこちらをクリック!(Amazon)
![]()
パソコンを裏ブタを開ける!
パソコン部品の増設交換にあたっては静電気や水が大敵です。
私は靴下を脱いで、フローリングに足をつけて除電しながら作業しました(笑)
あと慎重な方はゴム手袋を付けて作業するみたいですね。
増設交換するメモリーを用意したら、いよいよパソコンの裏ブタを開けていきます。

まず電源ケーブルとバッテリーを外します☟

そしてネジを外します。
パソコンによってはメモリー部分だけの小さなフタがある機種もあるみたいですので、一度ググってみてはいかがでしょうか?
私の場合は大きな一枚フタでした☟

数年前に交換したSSDが中央に見えますが、今回増設するメモリースロットは左上部分にあります。
拡大するとこんな感じです☟

検索システムで調べた通り、メモリースロットが一つ空いていますので、ここにメモリーを増設します。
ちなみに私が10年以上前に購入した別のパソコンにもメモリースロットが2つあってその内の1つが空いていましたので、とても古いパソコンでもメモリーを増設する事が可能な場合が多いです。
メモリー増設は斜めに差し込んでパチンと下げる!
今回私が購入した増設用メモリーがこちら☟

先ほど検索システムで調べた型番とは少し違っていますが、PC3-10600(DDR3-1333)対応の204pinノートPC用メモリーですので、「多分」大丈夫と思います(笑)。
まずメモリーを斜めにした状態で奥まで差し込みます。
差し込む時がちょっと固いですがしっかりと奥まで入れましょう☟

奥まで差し込めたら斜めになっているメモリーが両端の金具(爪)にパチンと固定されるまで下げます☟

メモリー増設交換後は、システムのメモリ容量を確認してみよう!
メモリー増設交換作業が終わったら、念の為最初に紹介したシステムのバージョン情報でパソコンメモリ容量を確認してみましょう。
実装RAMが増えていればOKです。
私の場合、4Gのメモリーを増設して計算上は8Gになるはずですが、画面には7.47GB使用可能と表示されていました☟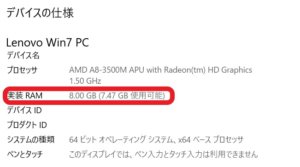
これがメモリーとパソコンの相性の問題なのかどうかは分かりませんが、増設したメモリーは知人から約1000円で譲ってもらった中古品でしたから、良しとしましょう!(笑)
私のレノボパソコンは、以前はネットをしているとたまに固まってしまう事がありましたが、メモリー増設後は固まる事もなくサクサク動いていますよ。
パソコンのメモリーが増えると、複数の作業(ネット・文書作成・画像動画編集等)をしてもパソコンが快適に使えるようになります。
Windows10の場合、メモリーが2GBあれば一応使える仕様にはなっていますが、8GBあればかなり余裕をもって作業できます。
ちなみにパソコンが遅くなる原因にはいろいろありますが、メモリーが少ない事に関してどうすればいいのかを具体的にご紹介しています☟
パソコンが遅くて重いのはメモリーが原因かも?PCのメモリー戦闘力を調べる方法とは?【Windows10】
あなたが使っているパソコン・・・、快適に使えていますか? Windows10は以前の7時代と比べてサクサク動くようになっているのですが、それでもさまざまな原因でパソコンが遅くなったり重くなったりする事があります。 その大きな原因の一つが、パソコンの「メモリー」です。 …
パソコンが遅いとイライラしてしまう原因になるので、少しでも快適に使えるようぜひ参考にしてくださいね。
以上、「【Windows10では8G推奨】パソコンメモリー増設や交換方法と手順まとめ【ノートパソコン編】」でした。
パソコン用メモリーはこちらをクリック!(Amazon)
![]()





