Windows10では、パソコンの電源を入れるたびに「サインイン」画面でパスワードを入力しなければいけないので・・・
このブログでは、そんなパスワード入力を変更したり無くしたりする方法をご紹介します。
パスワードとはサヨナラしよう!サインインを簡単にする2つの方法はコレ!
パスワードをPINに変更する
パスワードより入力が簡単なPINにすると、英数字の長いパスワードからたった4桁の数字の入力でサインインできるようになります。
①パソコンの「スタート」⇒「設定」⇒「アカウント」とクリックしていきましょう☟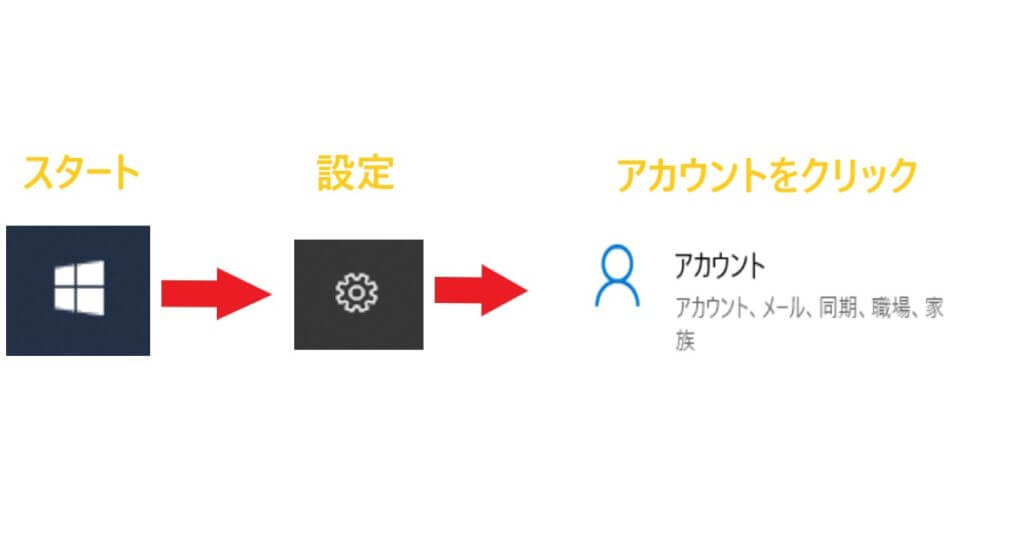
②その中の「サインインオプション」をクリックします☟
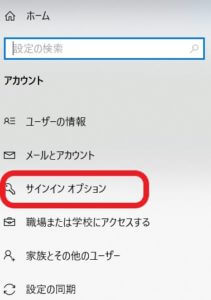
③次に、「Windows Hello 暗唱番号(PIN)」をクリックします☟
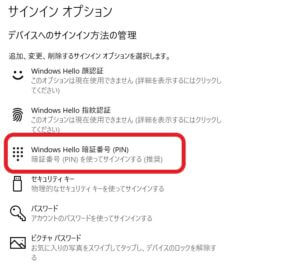
④追加をクリックします☟
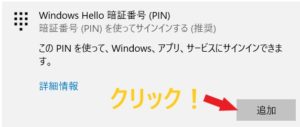
⑤PINを作成する画面が出ますので、右下の「次へ」をクリック☟
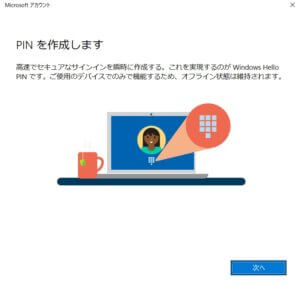
⑥PINの設定画面が出ますので、ここでサインインするPIN番号を決めます。私は4桁の数字のPIN番号にしていますよ。入力したら「OK」をクリックします☟
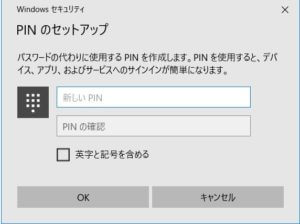
⑦PIN番号が設定できれば、このような画面が表示されます。以降、パスワードの代わりにPIN番号でサインインできるようになりました!☟
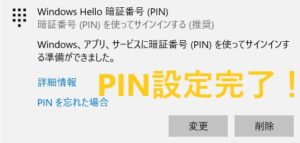
PIN番号入力すらメンドクサイ人向け!自動サインイン機能もある!
PIN番号によるサインインでもかなり楽になるのですが、自分専用のパソコンだからPIN番号の入力さえもメンドクサイ!という方もいるでしょう。
そういう方は、パスワードの自動入力機能を使うと、パソコンの電源を入れるとロック画面とサインイン画面の2つを飛ばしてすぐデスクトップ画面に直行できる機能もあるので、ご紹介しますね。
まずタスクバーの検索欄に「netplwiz」と入力して、表示されたコマンドをクリックしましょう☟
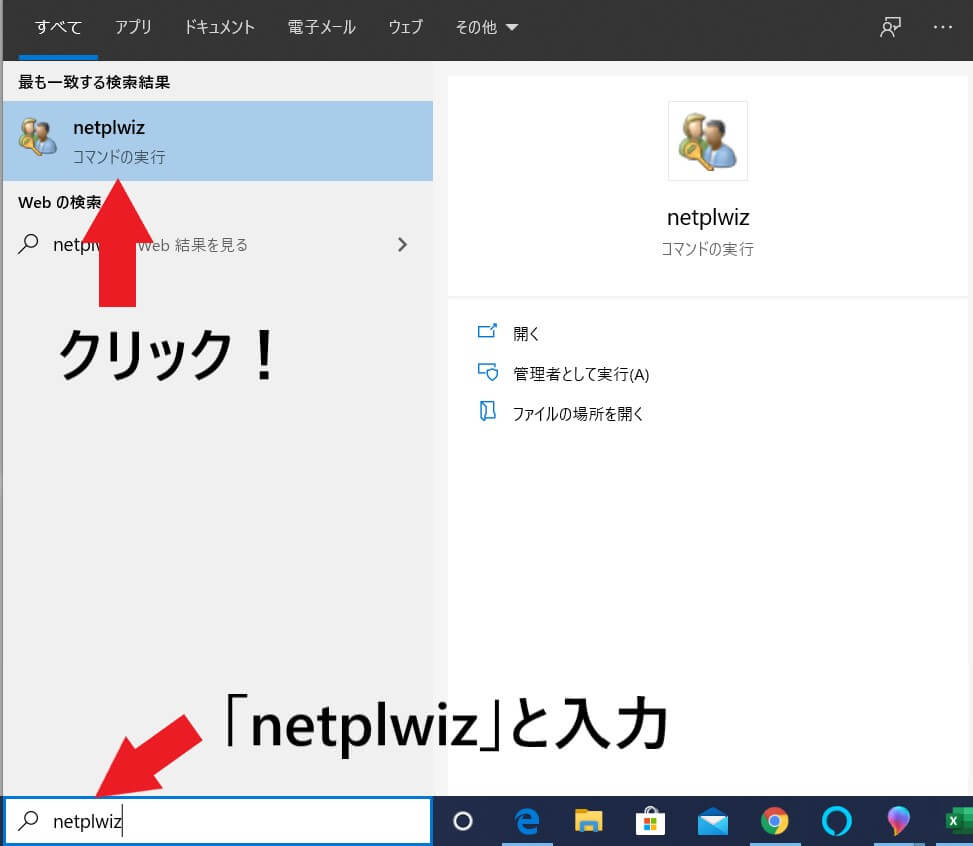
するとユーザーアカウント画面になりますので、「ユーザーがこのコンピューターを使うには、ユーザー名とパスワードの入力が必要」のチェックを外して、「OK」をクリックします☟
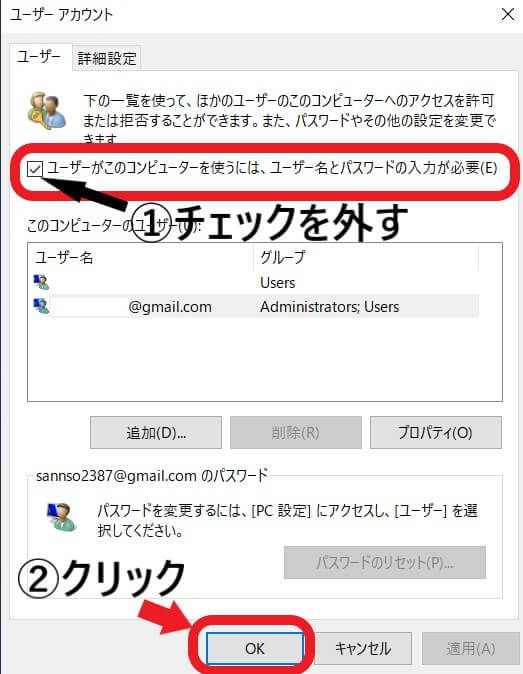
その後自動サインインの設定画面になりますので、パスワードを入力して「OK」を押すと、設定完了です☟
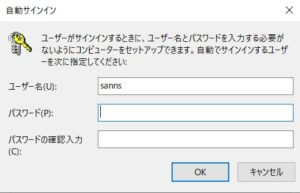
以上、Windows10の起動パスワードを楽にするご紹介でした。
他にもパソコンにまつわるイライラを解消する小技をご紹介していますので、ぜひ参考にして下さいね。
| 【Windows10】メールが届くたびに通知される画面がウザい!非通知にする方法【簡単30秒!】 | メールや予定など、たびたび表示される通知画面(音付き)を非通知にする設定方法 |





