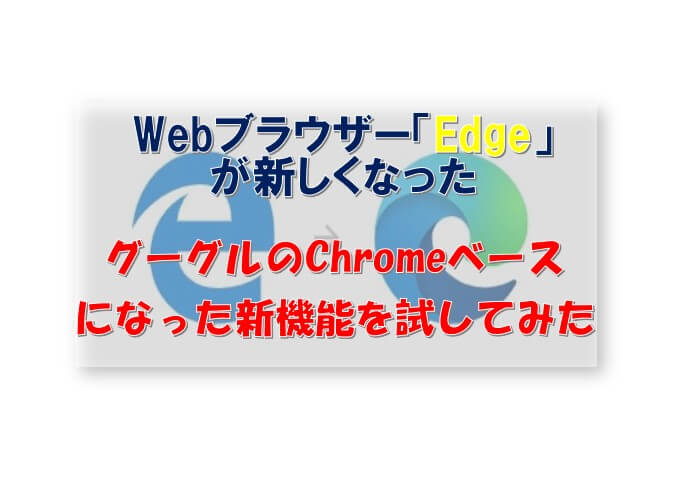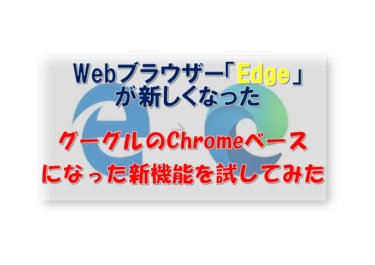マイクロソフトのWindows10がインストールされているパソコンに標準装備されているwebブラウザー「Edge(エッジ)」。
このEdgeが、独立したアプリとして今回新しくなりました!
新しいEdgeは、グーグルのWebブラウザーの「Chrome(クローム)」と同じエンジンになったようで、データの解析や処理、描画プログラムなどが一緒になったという事です。
ちなみにWebブラウザーの世界シェアはChromeが64.1%に対して、旧Edgeは2%程度・・・。
Edgeなんて使ってないし、Chromeで十分でしょ!という方も多いかもしれませんが、マイクロソフトが頑張って世に出した新Edgeですので(笑)、今回どのような新機能があるのか実際パソコンにインストールして試してみました。
新Edgeに興味のある方はぜひ参考にして下さいね。
新Edgeで出来る事をいろいろ試してみた
新Edgeを公式サイトから手動インストールする
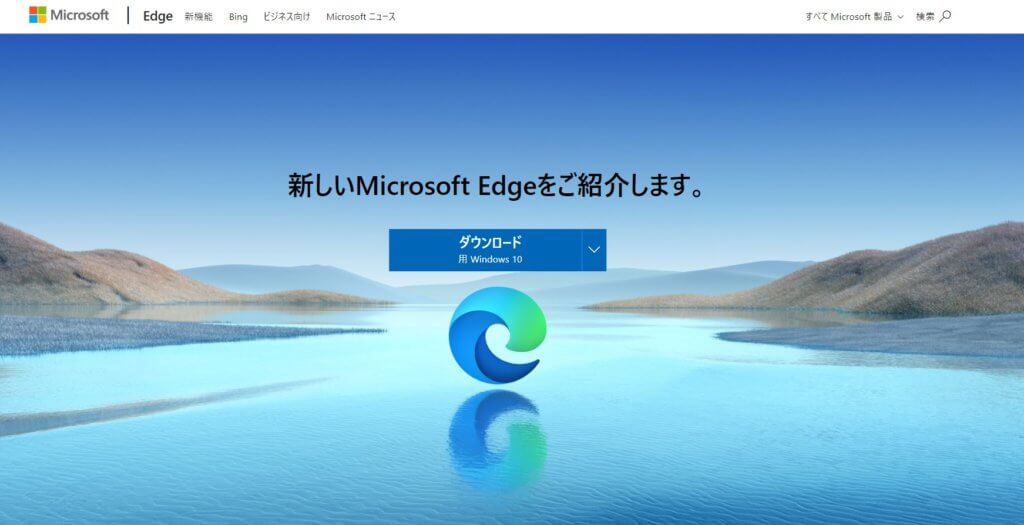
新Edgeは、マイクロソフトの公式サイトからダウンロードしてインストールする流れになります。
ダウンロードボタンをクリックして、いくつかの項目を確認するとインストーラーがダウンロードできますので、それをダブルクリックしてインストールします。
特に通信が遅い事もありませんでしたので、数分でインストール完了です。
ちなみに新Edgeになっても、旧Edgeの各設定や「お気に入り」などのデータは自動で引き継がれますので安心して下さいね。
ちなみにこの新Edge、本来はWindows Updateで自動的にインストールされる仕組みですが、日本での自動更新は確定申告期間の延長により自動更新も延期になっています。
(国税庁の申告書作成ページについて、新Edgeでは一部の機能が正常に動作しないことがある為)
なので、新Edgeを使いたい方は2020年4月16日時点では手動でインストールする必要があるのです。
新Edgeの基本操作と新機能とは?
新Edgeの基本画面は3種類の中から選ぶ事ができます☟
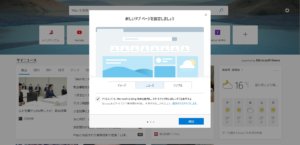
インストール直後の画面で選択可能ですが、後で変更も可能です。
私はニュースサイトもチェックしていますので、上の写真のような感じで設定していますが、シンプルな画面だとこんな感じです☟
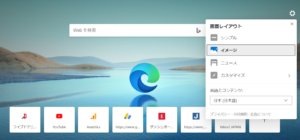
旧Edgeでは「お気に入り」やその他のメニューがウインドウ右側にサイドバーのように表示されていましたが、新Edgeはデスクトップアプリに切り替わりましたので、プルダウンメニュー方式となっています☟
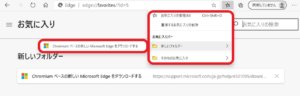
画面右上にはMicrosoftアカウントの状態が表示されていて、別のアカウントに切り替える事も可能です。
こちらもChromeのgoogleアカウントの切り替えと一緒ですね☟
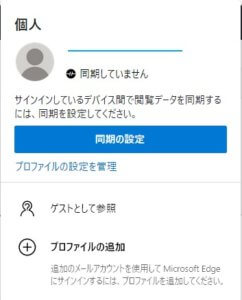
新Edgeに切り替えてネットしたのですが、明らかに旧Edgeより画面の表示や切り替えが早くなったのが体感できました。
旧Edgeではサイト画面がなかなか切り替わらなかったりしてストレスを感じる事もありましたが、新Edgeはいい感じですよ!
新Edgeの設定画面はこんな感じです☟
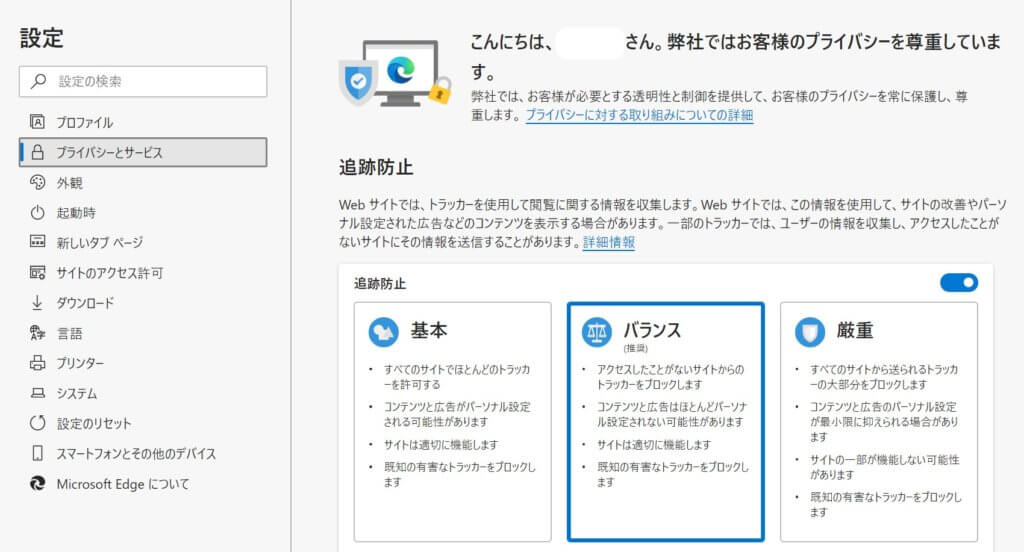
Windows10の設定アプリと似たような画面ですが、ここでの注目機能は「追跡防止」です。
閲覧履歴などを広告配信業者などに追跡されないようにする設定で、遮断する情報の量に応じて「基本」「バランス」「厳重」という3段階から選択できます。
また、利用履歴を残さない「InPrivate」モードにすることで、常に追跡防止を厳重にする設定もできます☟
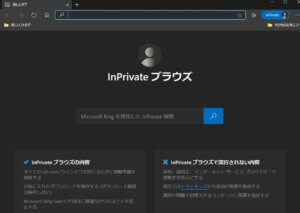
Chromeのシークレットモードみたいな感じですね。
Webサイトをアプリ化して使えるようになった
例えばグーグルマップを新Edgeですぐ使いたい!という時に、スマホのアプリみたいな感じでトップ画面から起動できるようになりました。
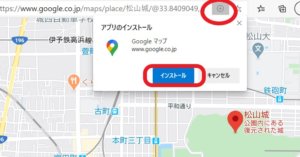
新Edgeでグーグルマップを開いた状態でインストールをクリックすると、パソコンのトップ画面に表示されるようになり、そこから起動できるようになります☟
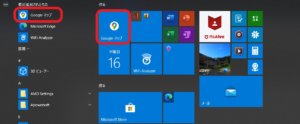
削除したい時は、アプリを右クリックして「アンインストール」すればOKです。
サイドバーをスクラップブック化するコレクション機能
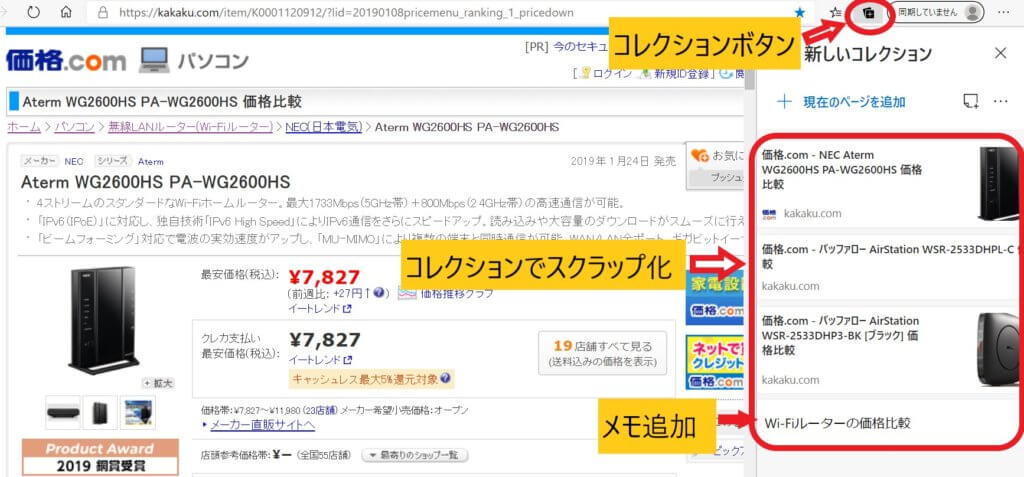
新Edgeの「コレクション」はwebページの情報をスクラップする感覚で収集する機能で、ページだけでなく自分でメモを書いて追加する事も可能です(写真)。
試しに私が近々購入予定の価格ドットコムのWi-Fiルーター数機種をコレクションしてみましたが、文字だけの「お気に入り」よりも直感的に分かりやすくなっていますね。
さらにサイト全体だけでなく、ページ内の特定の部分だけをコレクションする事もできます☟
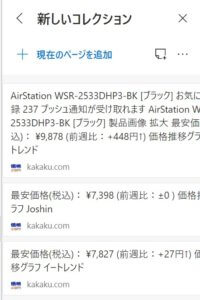
拡張機能もChrome互換になった
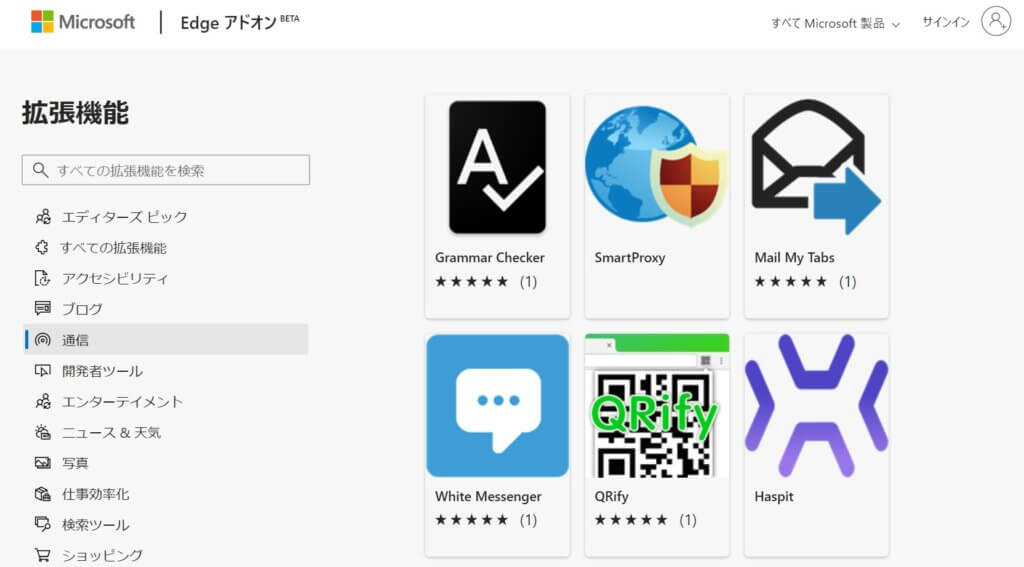
新Edgeは、Webブラウザーに機能を追加できる「拡張機能」もChrome互換となりました。
画面右上の「…」のメニューで、拡張機能をクリックすると管理画面が開くので、そこから「拡張機能を入手する」をクリックすると、専用サイトに飛びます(写真)。
この専用サイトからアプリを追加できる事はもちろん、グーグルのChrome用のサイトに飛んでインストールする事もできます。
その場合マイクロソフトの公認ではありませんが、大抵の場合問題なく動作するようです。
新Edgeでも標準の検索エンジンを変更できるが、画面内にある検索ボックスの変更は不可!
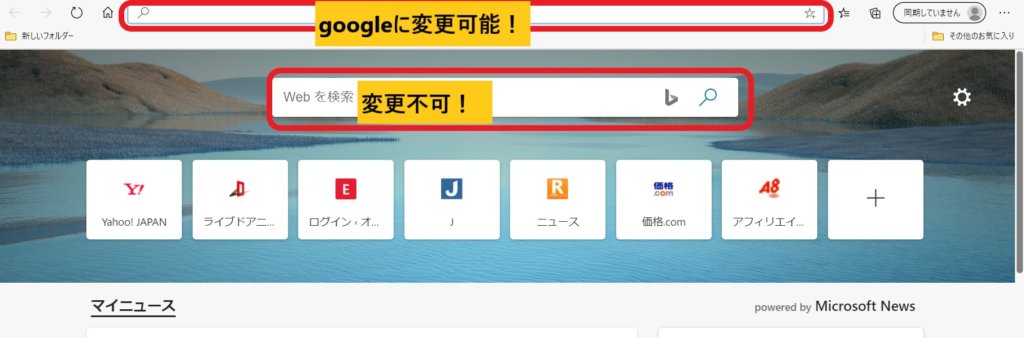
旧Edgeを使っている時の一番の不満点は、検索した時にgoogleでなく「Bing」という訳が分からない検索エンジンで検索してしまう事です(笑)
新Edgeでは検索エンジンを変更する事もできますが、画面一番上の検索エンジンを変更できても、画面中央の検索エンジンは変更できません!
どうしてもgoogleで検索したい!という方は、設定画面の「新しいタブでの検索、検索ボックスまたはアドレス バーを使用する」を、検索ボックス(推奨)からアドレスバーに変更しましょう。
すると、画面中央の検索ボックスが無効化されて、アドレスバー・検索ボックスどちらで入力しても設定した検索エンジンで入力が可能になります。
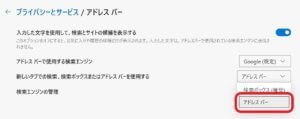
たまにはマイクロソフトEdgeのことも思い出してあげて下さい・・・
以上でマイクロソフトのWebブラウザー新Edgeの紹介を終わりますが、ブラウザーの細かい設定まで気にしている人はあまり多くないと思います。
結局はネットが早くできて分かりやすかったらそれでいい!という人が大半なのではないでしょうか?
だからこそ、今回のグーグルのchromiumベースになった新Edgeなのですが・・・
どうもありがとうございました。