先日マイクロソフトからWindows11がリリースされることが正式に発表されました。
2021年後半には一般の人も使えるようになるようですが、実は現在開発中のWindows11なら今すぐにでもパソコンにダウンロードインストールして使用できるんですよ。
ちなみにこのブログもWindows11の環境で投稿しております☟
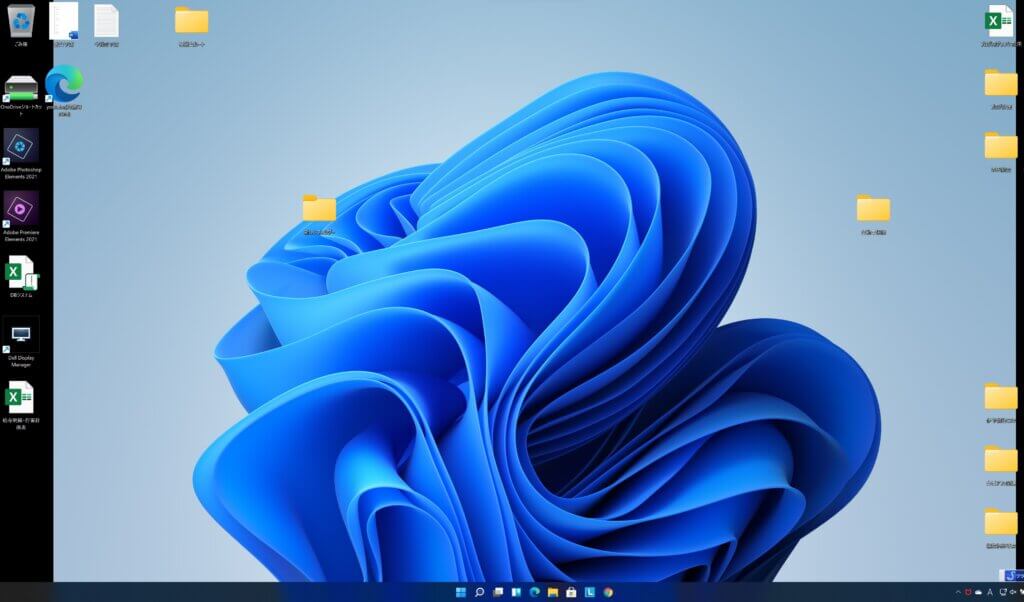
マイクロソフトから発表された当初にはアップル社のMacそっくりだ!と一部で批判が出たようですが、実際のMacを使ったことのない私は何の違和感も文句も無く使用しております(笑)。
このブログでは、あなたのパソコンにWindows11をインストールして使用するまでの方法と手順、注意ポイントなどを詳しくご紹介します。
もちろん最初から最後まで無料ですよ。
ポイントは4つです☟
①使用するパソコンがWindows11の動作条件をクリアしているかどうか確認
②設定画面のWindows Insider Programから手動でダウンロード、インストールできる
③Windows11をダウンロードインストールする作業時間は約1時間
(ネット通信速度やパソコンのスペックによる)
④今まで使用していたファイルやソフトは問題無く使用できる
一応私のパソコンでは何の不具合も無く使用できていますが、現在開発中のWindows11です。
パソコン次第では何らかの不具合が発生する可能性もあります。
あくまでも自己責任でお願いします。
Windows11(ビルドプレビュー版)を実際にダウンロードインストールしてみた
インストールしたいパソコンの仕様をチェックしておく
2021年6月末時点でマイクロソフトが正式に発表している、Windows11を使う為のパソコンのスペックは下記の通りです。
| プロセッサ(CPU) | ・1 ギガヘルツ (GHz) 以上、 2 コア以上の64 ビット互換プロセッサまたは System on a Chip ・インテル製の場合、第8世代Coreプロセッサー以降のもの ・AMD製の場合、第2世代Ryzen以降のもの |
| RAM | 4GB以上 |
| ストレージ | 64GB以上 |
| システム ファームウェア | UEFI、セキュア ブート対応 |
| TPM | トラステッド プラットフォーム モジュール (TPM) バージョン 2.0 |
| グラフィックス カード | DirectX 12 以上 (WDDM 2.0 ドライバー) |
| ディスプレイ | 対角サイズ 9 インチ以上で 8 ビット カラーの高解像度 (720p) ディスプレイ |
| インターネットに接続できることと、 Microsoft アカウント | Microsoft アカウントは無料で取得できる |
結構条件があるようですが、この中で一番ネックになるものがCPUに関する条件条件です。
インテル製、AMD製共に2018年に登場したCPUが必須条件となっています。
私がWindows7からWindows10へ移行した時は10年前のパソコンでも移行できたのですが、Windos11へ移行する為にはここ3年以内のパソコンしか対応していないというとんでもない条件なのです。
ただこの条件は今後マイクロソフトから変更になる可能性も高く、実際に正式版がリリースされる時には2018年より前のCPUでも大丈夫になるかもしれません。
なので今後のマイクロソフトの対応に注目しましょう。
なおパソコンのCPUはタスクマネージャーから確認できます。
私のパソコンは2020年12月に買ったばかりでしたので、楽々条件はクリアしております☟
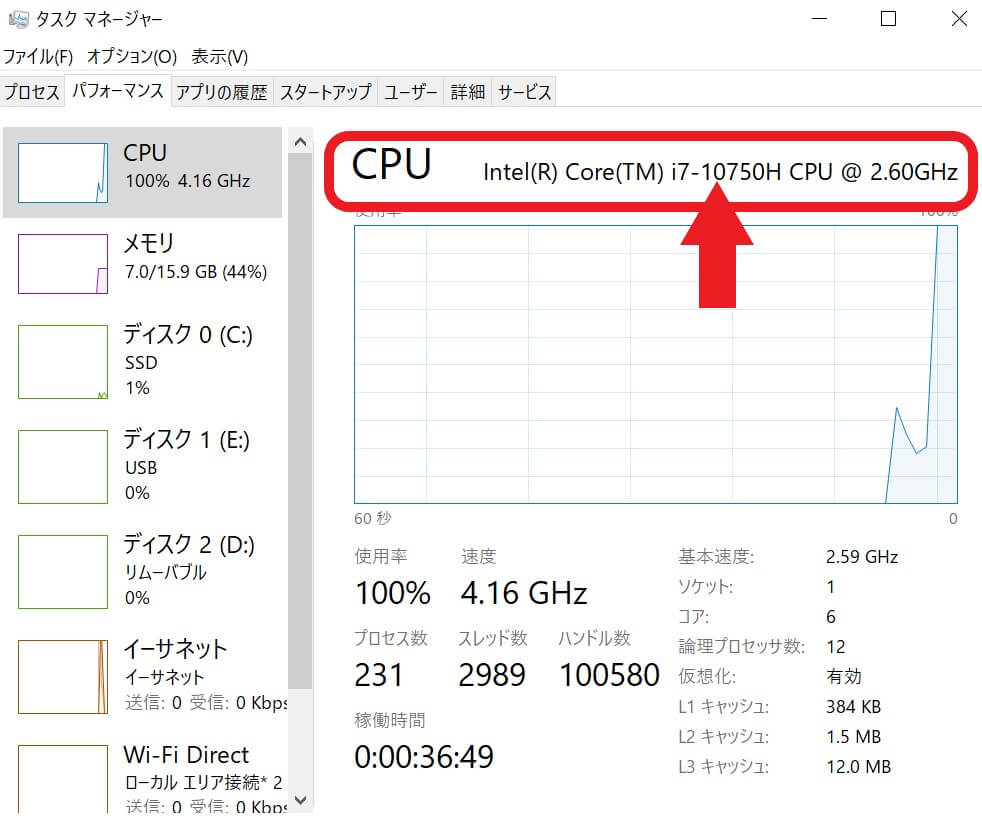
Windows11の仕様条件をクリアしていることを確認したら、いよいよ実際にダウンロードしていきますよ。
Windows Insider Programの設定変更後、ダウンロードする
まず設定画面から「Windows Insider Program」をクリックして、「開始する」をクリックします☟
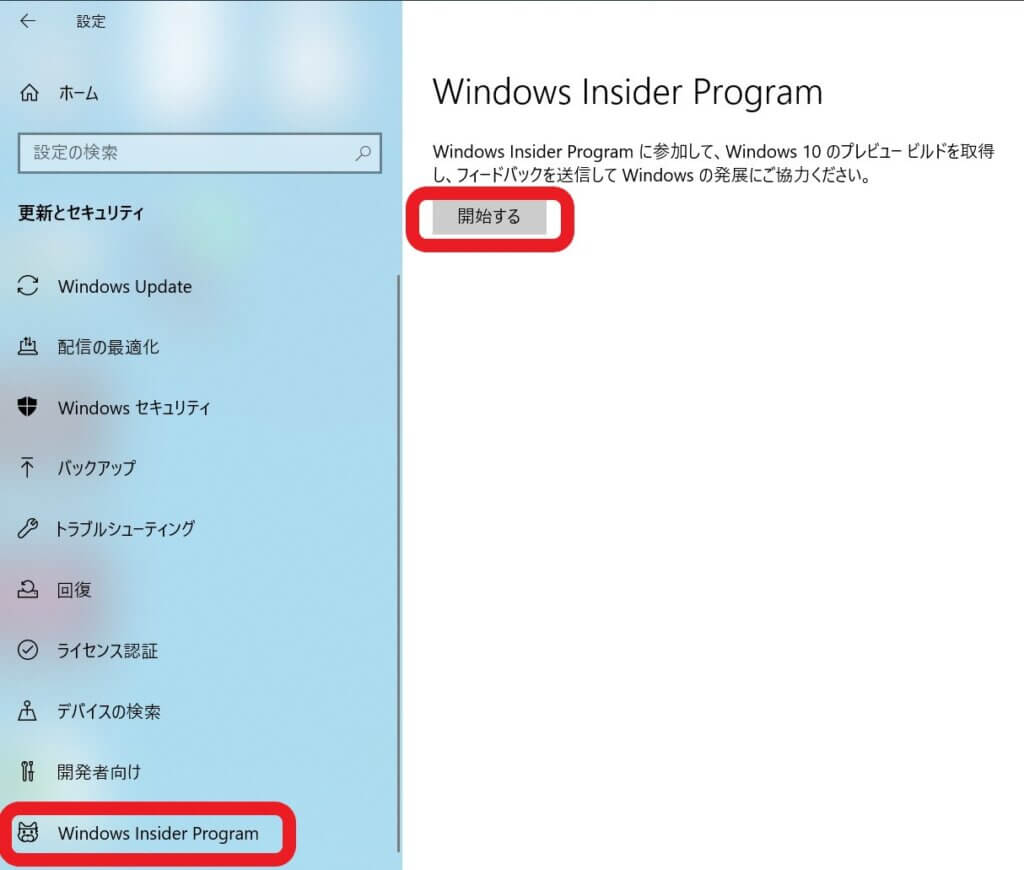
Windows Insider Programにご参加下さいというメッセージが出ますので「登録」をクリック、Windows Insider Programに参加するという確認画面が出るので「新規登録」をクリックします。
本契約の条項を読み同意しましたという画面になるので、確認後「送信」をクリックします☟
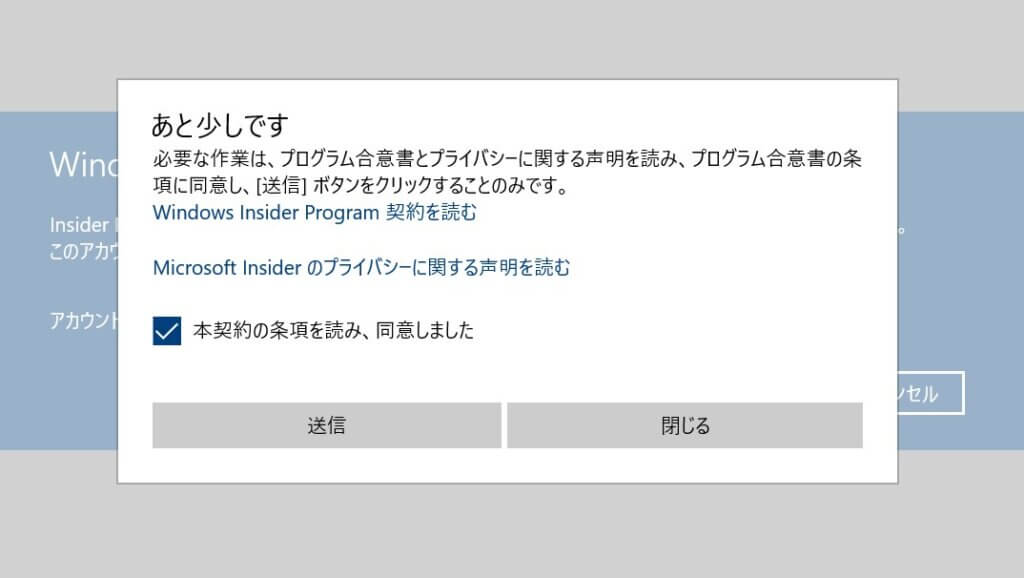
アカウントを選んで開始という画面になるので、「アカウントをリンクする」をクリック、サインインする方法画面でマイクロソフトアカウントをクリックします☟
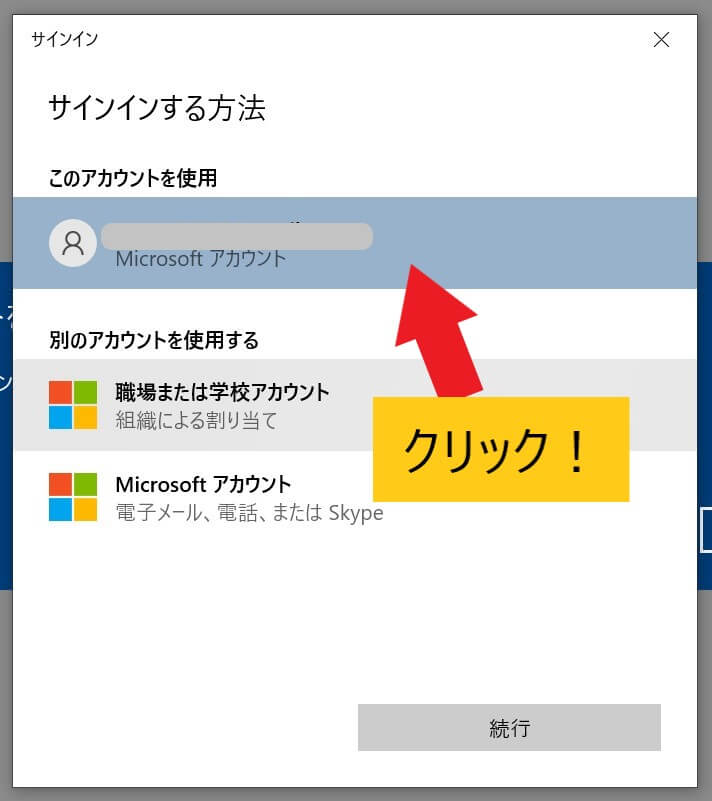
するとInsideの設定を選択してくださいという画面になりますので、一番上の「Devチャネル」をクリック後「確認」をクリックします☟
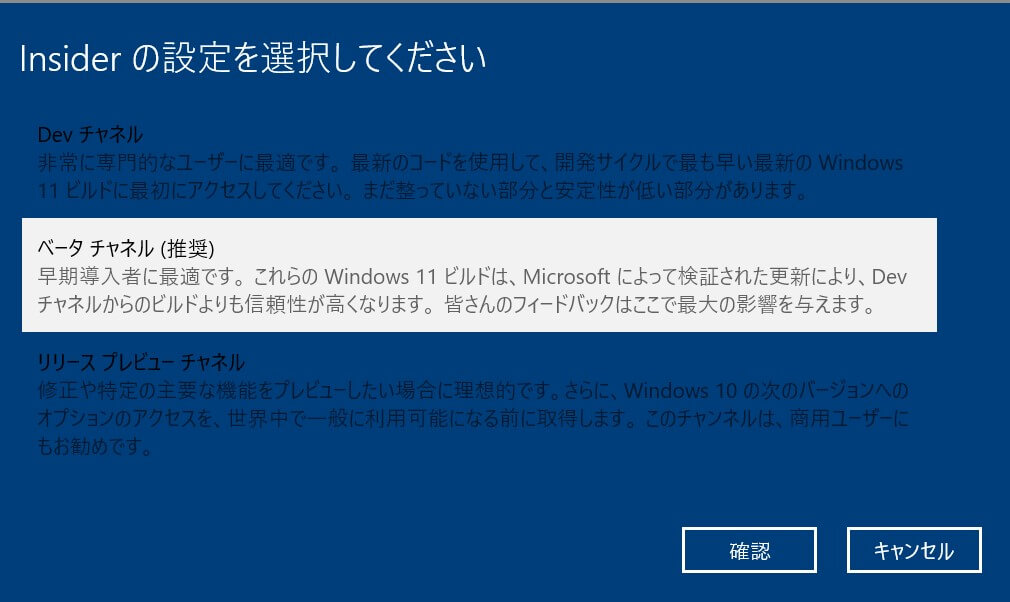
なお、先ほどご紹介した通りパソコンがWindows11の動作条件に満たない場合、下記のようなメッセージが表示され、「Devチャネル」に設定できないのです☟
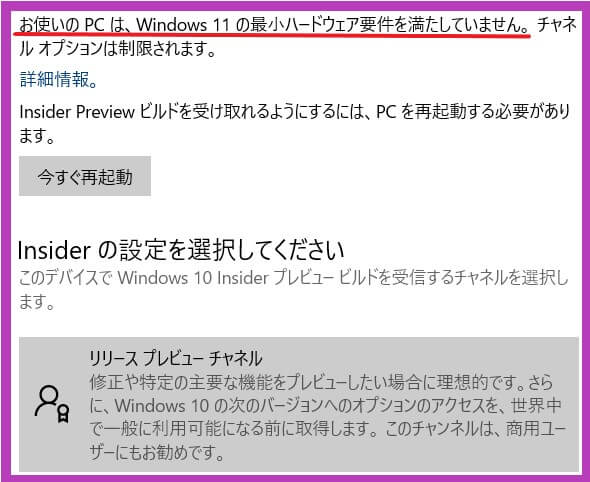
すべての人に、より良いWindowsをという画面で「確認」をクリック、あと1ステップです。。。画面で「今すぐ再起動」をクリックします。
再起動するとパソコンで開いているプログラムも再起動がかかりますので、保存したい方は再起動する前に保存しておきましょう☟

パソコンを再起動したら、設定の「Windows Update」をクリックします。
今回Windows11をインストールする前に、マイクロソフトから配布されている更新プログラムがあった場合、まずそちらを先にダウンロードしてインストールしなければなりません。
「更新プログラムをチェックする」をクリックしてダウンロード、その後再起動する流れです。
この作業は何回か繰り返す必要があるかもしれません☟
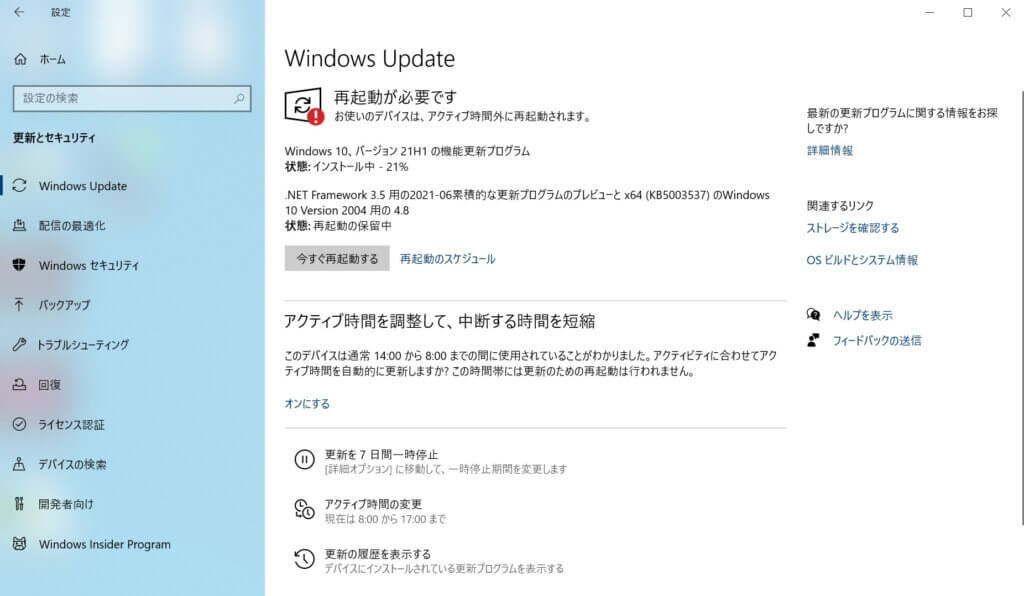
そして通常配布されているWindows10用の更新プログラムのインストールが終了したら、いよいよ11をダウンロードしていきます☟
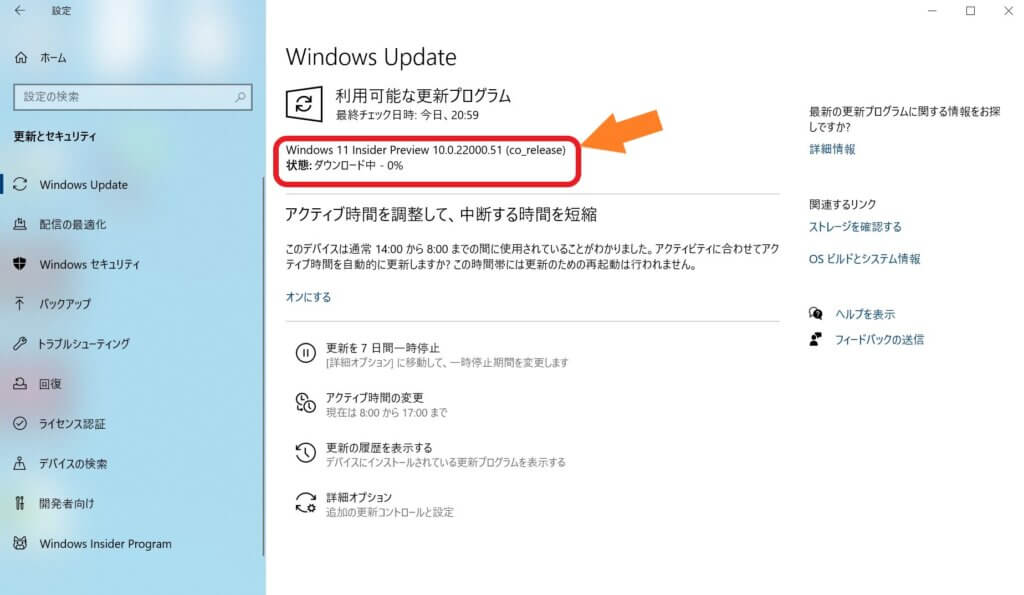
ただここからが結構時間がかかるんですよ。
私のパソコンはゲーミングパソコン並みのスペックがあって、ネット通信速度も有線なので夜の時間帯でも300Mbpsぐらいはあるのですが、それでもここから実際にWindows11を使えるようになるまで40分程かかりました。
なので時間に余裕がある時に作業しましょうね。
そしてダウンロードとインストールが完了したら「今すぐ再起動する」をクリックします☟
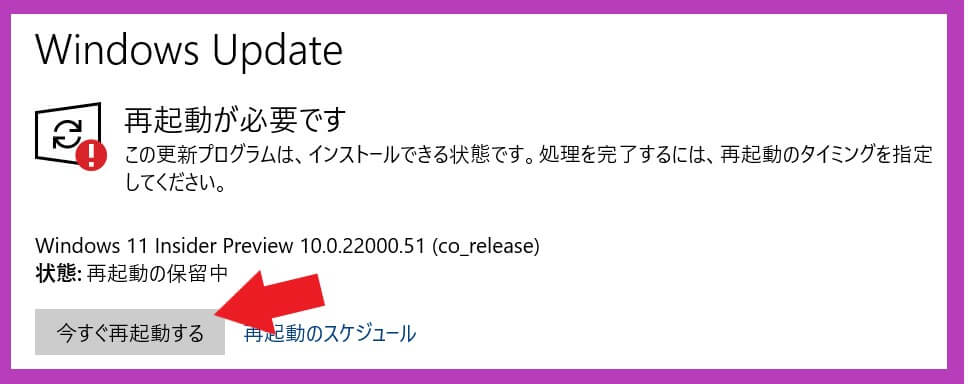
Windows11を起動する
さあいよいよWindows11だ!とあせる気持ちを逆なでするように長い更新プログラムの構成時間がはじまります(笑)☟
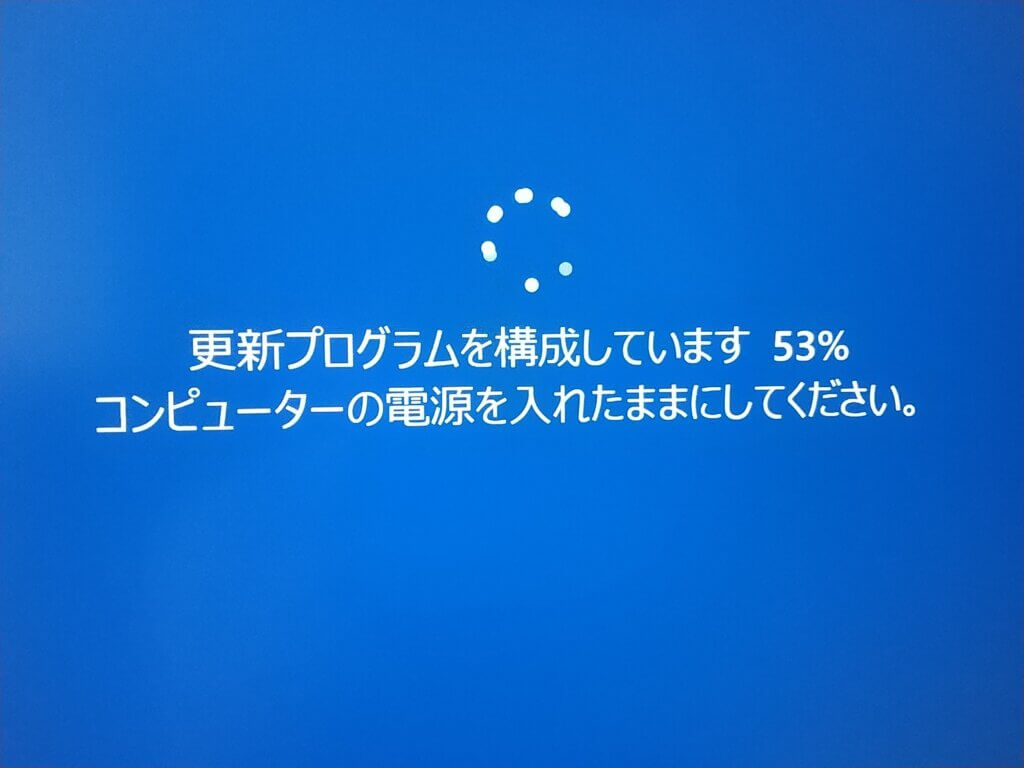
私のパソコンの場合20分近くはかかったと思います。
そしていよいよ、Windows11のログイン画面になります☟
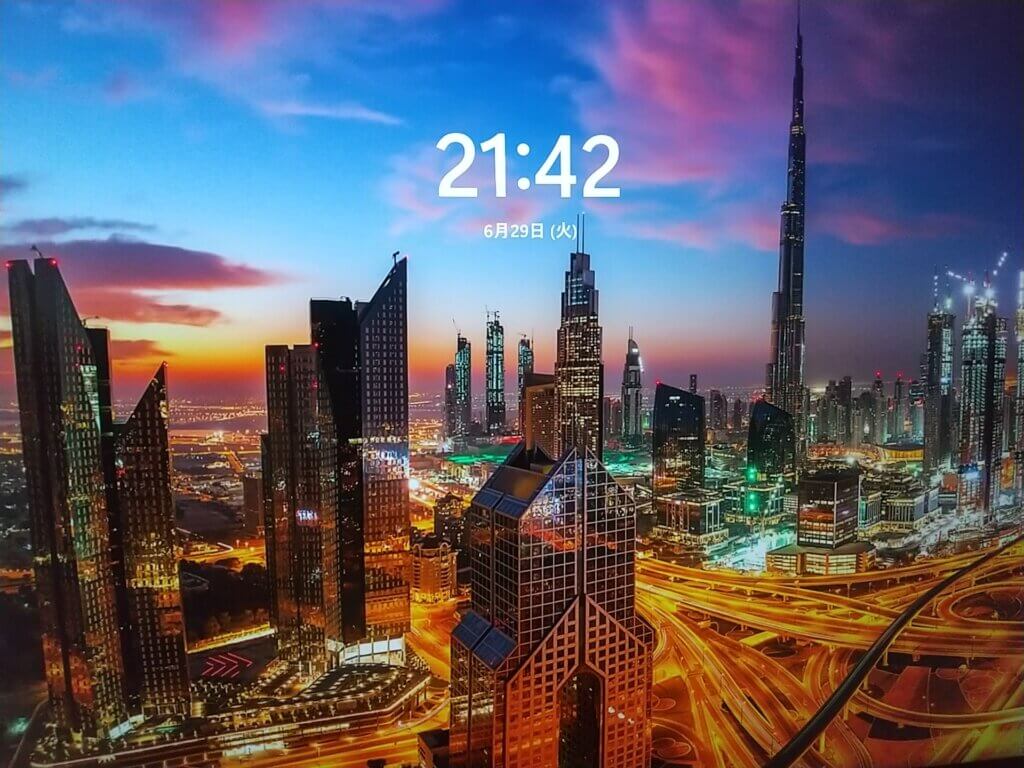
そしてパスワード入力画面、私の場合はPINコードを入力します☟
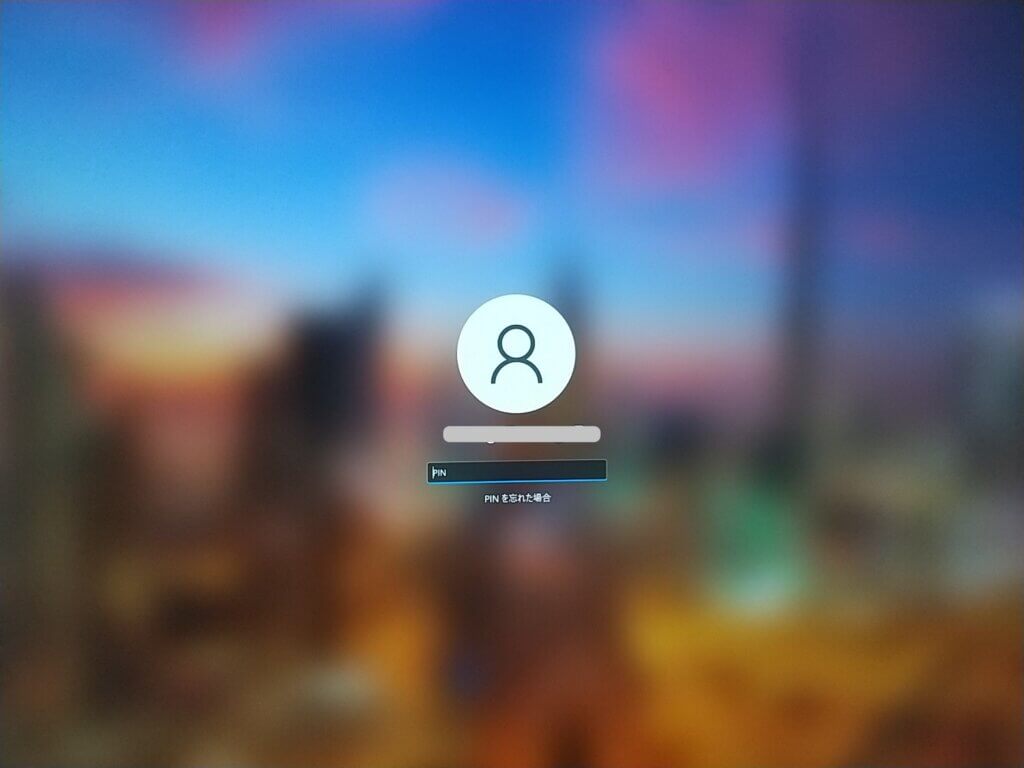
そしてついにWindows11の初期画面が表示されました!☟
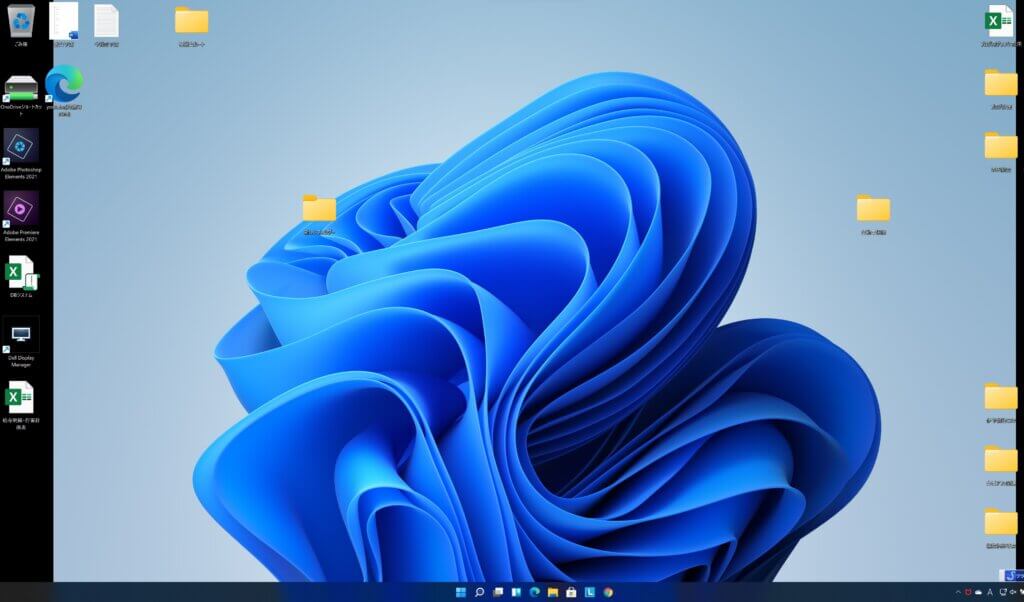
タスクバーが下側に表示されていますが、この位置はビルド版だと変えられないようです。
私は左側で使用していたのですが、これもしばらく使っていると慣れると思いますよ。
タスクバーには好みのアプリなどを自由に配置することができます。
Windows10で使用していたソフトやフォルダ、ファイルなども問題なく配置されています。
デスクトップの背景も変更可能。
そしてWindowsスタートボタンを押すと、画面真ん中にポップアップします☟
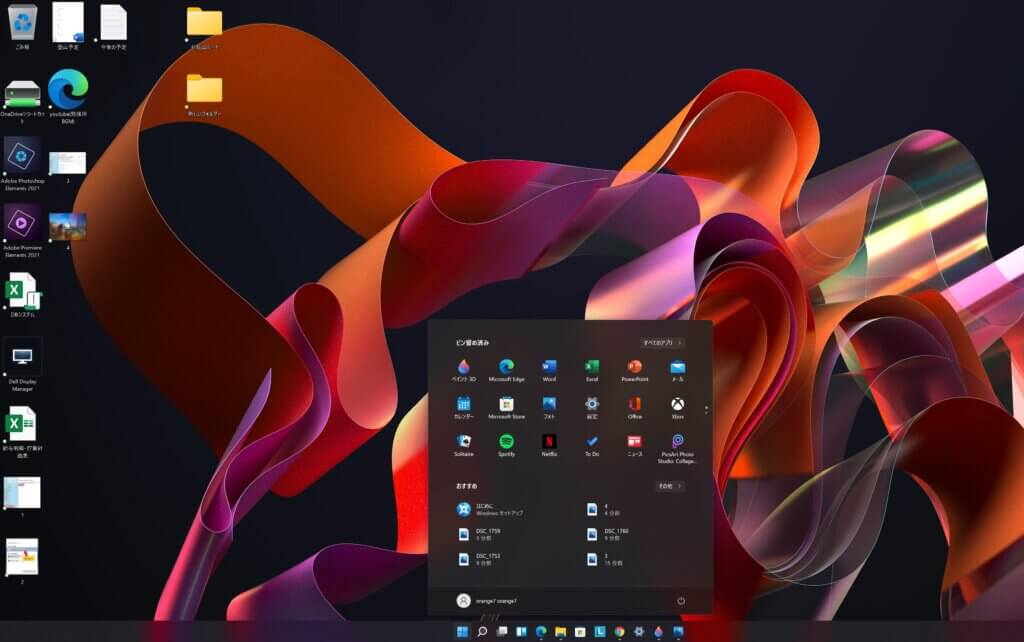
以前のWindowsであった「ウィジェット機能」、天気予報やニュースなど自分好みの情報を配置できます☟
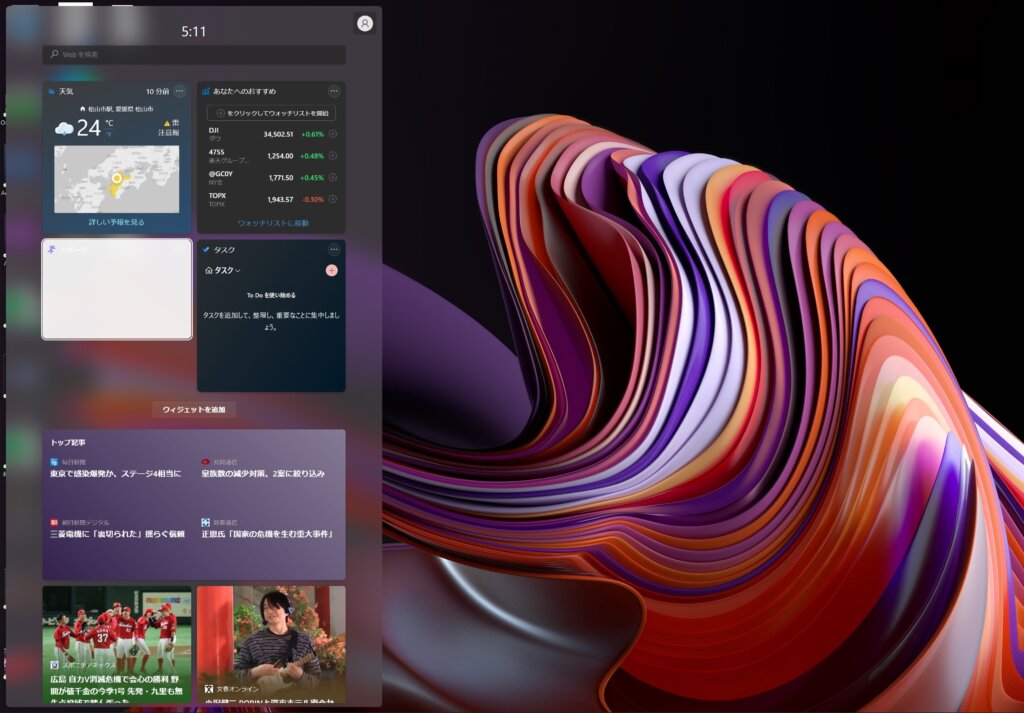
開発中のWindows11とは言え、特に何の不具合も無く使用できました。
当初はうまくいかなかったら10に戻そうかと考えていたのですが、プライベートで使用する分には何の問題も無く使用できそうですよ。
さすが天下のマイクロソフト!
ウィルスセキュリティソフトやプリンターとの接続も問題ないようです。
まとめ
開発中のWindows11は、私が思っていた以上に完成しているようです。
ただ一部英語表記などもありますので、パソコンを仕事でもバリバリ使っているという方はちょっと気になる部分もあるかもしれません。
ソフトによっては何らかの不具合が発生する可能性もあるので自己責任でお願いしますね。
私の場合は何の不自由も無く使えていますので、しばらくはこのままWindows11ライフを満喫したいと思います(笑)。
率直な感想は「思ったよりも普通のWindowsだった」ということでしょうか。
まあWindows7から10に変わった時のインパクトがあまりにも大きかったですからね。
本来11は10の大型アップデートとして開発されていたようなので、多くの人は慣れるのは時間の問題だと思いますよ。
ブログ内ではWindows11関連の記事をいろいろアップしていますので、ぜひこちらも参考にして下さいね☟
2021年後半にリリース予定のWindows11☟ 7月現在さまざまな情報が出ていますが、みなさんが一番気になるのが、、 Windows10と比べて何が変わったの? このブログでは、実際にWindows11の開発版(ビルド[…]
先日マイクロソフトからWindows11の開発版(ビルドプレビュー版)が公開されました。 実際のパソコンにインストールすることで、今すぐにでも11が使えるようになっています☟ ただ皆さんが一番気になるのが、、 開発版だ[…]
以上「【Windows11ビルド版】実際のパソコンにインストールする方法手順【実機での評価レビュー】」でした。







