私は現在ワードプレスでブログを書いていますが、先日ワードプレスの更新をしました。
最近更新してないな・・・と気にはしていたのですが、セキュリティの問題もあってさすがにそろそろ更新しておこうと思ったのです。
しかし、ここで大きな落とし穴が・・・!
更新後投稿記事画面が、不具合だらけになっていたのです。
具体的な不具合とは・・・
・「メディアを追加」「アイコンオプション」ボタンを押しても反応しない
・「テキスト」切り替えボタンを押しても反応しない
・メニューを開けなくなった(左下の→)
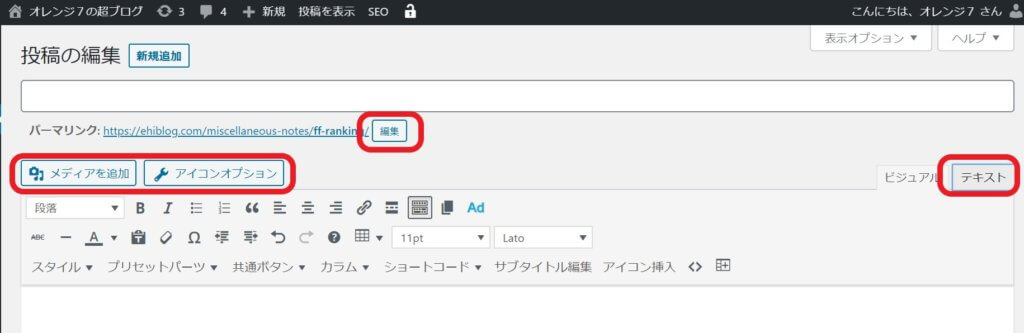
ようするに、ワードプレスが全く使い物にならなくなってしまったのです(汗)。
ネットでググると、プラグインが原因だとかブラウザを変えてみるだとかいろいろ対処法が紹介されていますが、今回は私のワードプレスが最終的に使えるようになった流れをご紹介します。
ワードプレスがおかしくなると、皆さんすごくあせると思いますが、対処法は絶対ありますので、落ち着いて作業してきましょう!
ポイントは3つです。
②何かの対処をやるにしても、まずはバックアップをとる
③ワードプレスのダウングレードは、プラグインを使えば簡単にできる。プログラムをいじらなくても大丈夫!
今回ご紹介する方法を実際に行う場合、別の不具合が発生してしまう可能性もありますので、あくまでも自己責任でお願いしますね。
ワードプレスの更新には要注意!テーマによってはめちゃくちゃになる事も
ワードプレスがおかしくなったら試してみたい事
私の場合はワードプレスの更新後に明らかにおかしくなりましたので、この更新に原因があると早い段階で分かっていました。
ただ更新していなくても、ワードプレスで不具合が出ると言う事もあるみたいですね。
そういう時にまず試してみる事が、いくつかあります。
| ブラウザのキャッシュをクリアする | キャッシュとは、よく使われるデータやファイルを一時的に保存したデータのこと これを削除する事で不具合が解消される場合がある |
| WordPressの再インストール | WordPressのエラー発生時や、MySQLのアップデートなどでサイトがおかしくなってしまった時に、WordPressを再インストールすることで復旧できることがある 再インストールする前に、バックアップが必要 |
| 有効化しているプラグインを最新バージョンに更新する | プラグインを最新バージョンに更新する事で、不具合が解消される場合がある |
| 有効化しているプラグインを全部停止する。一つずつ有効化していき、原因となっているプラグインを探していく | ある特定のプラグインが原因で、不具合を起こしている可能性がある 総当たり方式で見つけていく方法 |
| ブラウザを変える(chromeからエッヂなど) | ブラウザを変えてみる事で、簡単に不具合が直る事もある |
各項目のやり方は、ネットでググるといろいろ出てきます。
しかし私の今回のワードプレス不具合は、これらを全て実施しても全く直る事はありませんでした。
ワードプレスの不具合はプラグインが原因であることが多いようですが、プラグインを全て停止させてもおかしい状態が続いていたのです。
結局ワードプレスのダウングレードを実施する事に
ここまでいろいろ試してダメとなると、ワードプレスの最新バージョンが何らかの理由で不具合を起こしている可能性が高いのです。
なので、このバージョンを更新前に戻す「ダウングレード」を実施する事にします。
ちなみにワードプレスのダウングレードにはいくつかの方法がありますが、ネットに紹介されているものではプログラムをいじるようなものもあります。
私ははっきり言って素人ですので、出来るだけ安全な方法でやりたかったのです。
するとあるプラグインを利用する事で、簡単にダウングレードができる方法が見つかりましたので、今回はその方法で実施する事にしました。
利用しているサーバーからバックアップをした後、ダウングレードの手順に入ります。
WordPressをダウングレードできるプラグイン【WP Downgrade | Specific Core Version】をインストールします。
このプラグインはWordPressを以前のバージョンに戻したい時に使います。
まず、左メニューの「プラグイン」→「新規追加」をクリックして、WP Downgrade | Specific Core Versionを検索します☟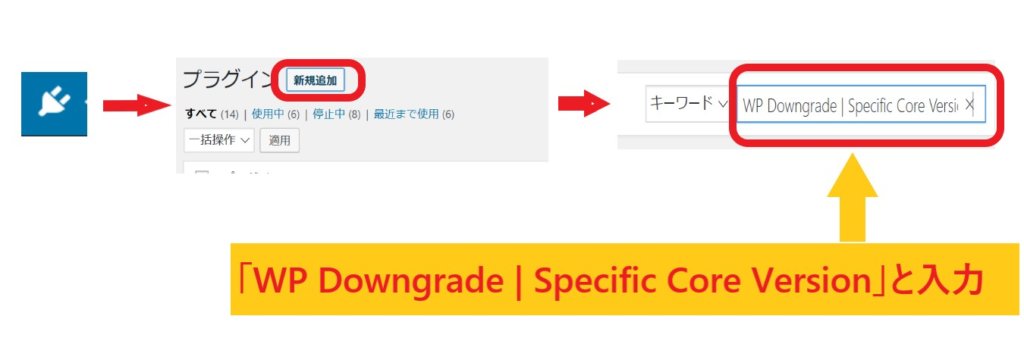
するとそのプラグインが出てきますので、「今すぐインストール」→「有効化」とクリックしていきます☟
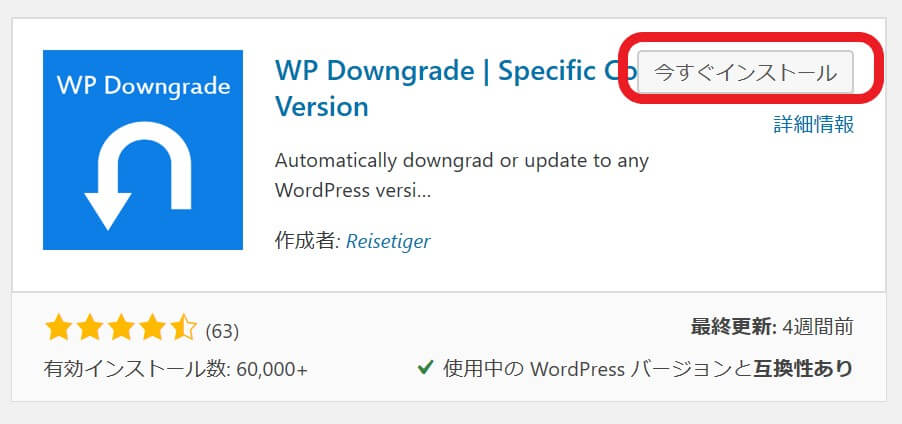
これでワードプレスのダウングレードを実施する準備が整いました。
ワードプレスのダウングレードを実施したら元に戻った!
ではいよいよワードプレスのダウングレードを実施していきます。
「プラグイン」→「Settings」とクリックすると、ダウングレード設定画面が表示されます☟
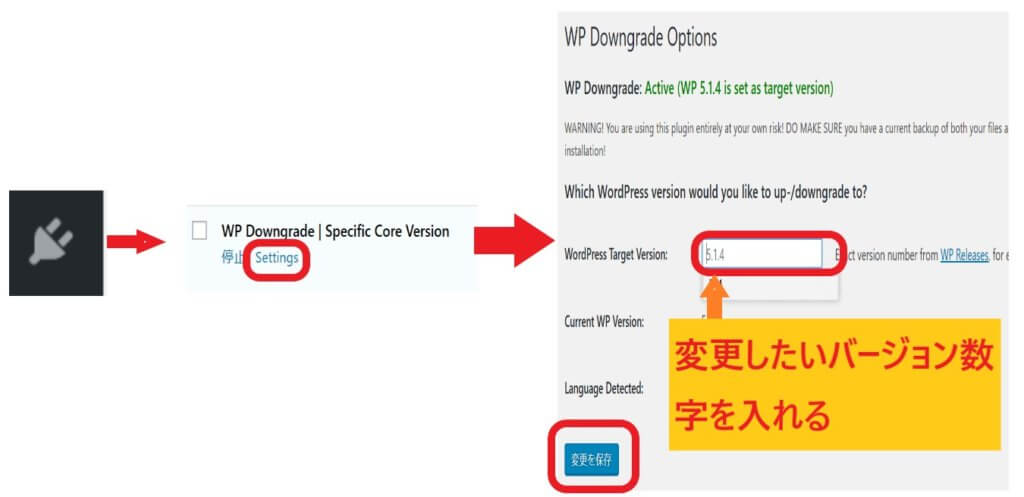
ここでは、変更したいワードプレスのバージョン番号を入力します。
今までのワードプレスバージョンを下記サイトで確認してもらって、どのバージョンにするか決定します。
https://wordpress.org/download/releases/
ちなみに2020年3月1日の時点では、このようなバージョンがリリースされています☟
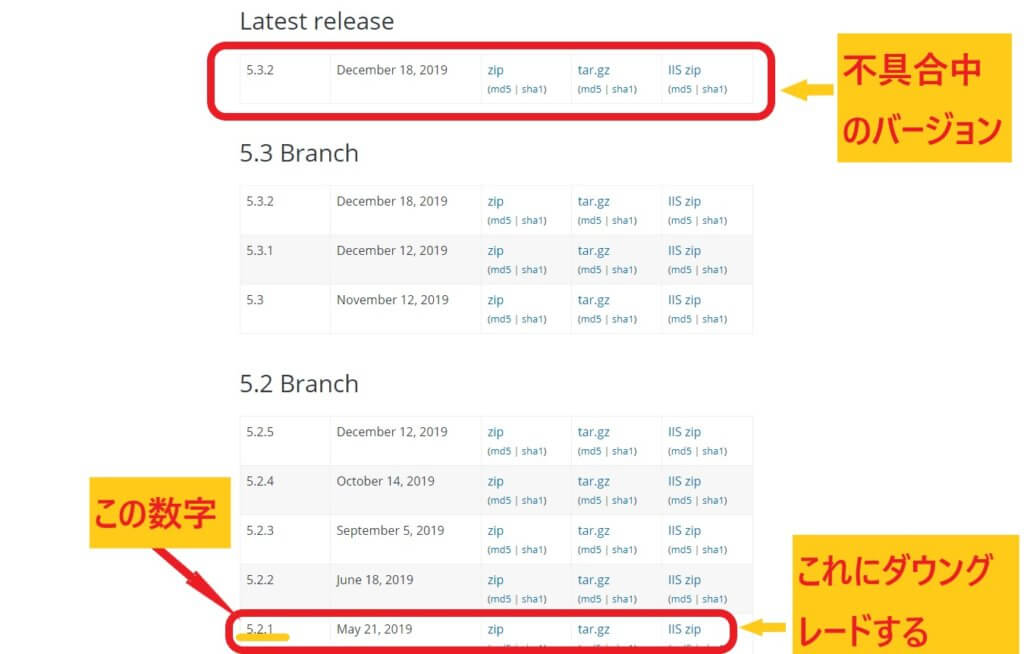
私の場合、ワードプレスの「5.3.2」という最新バージョンでおかしくなっているので、これを「5.2.1」までダウンクレードする事にします。
ダウングレードしたいバージョンの数字を入力したら「変更を保存」をクリックします。
変更を保存すると「edit download URL」という項目が表示されますが、チェックを入れずにそのまま「Up-/Downgrade Core」をクリックします。
その後WordPressの更新画面に移りますので、「再インストール」をクリックしてダウングレードを実行します。
すぐにダウングレードがはじまるので、そのまま更新が終わるまで待ちましょう。
どうやら有料テーマ「THE THOR(ザ・トール)」が原因らしい・・・
私の場合、ダウングレード後全てが元に戻りまして、発生していたいくつかの不具合も全て解消されました!
一時はどうなることかと思いましたが、ホッと一安心です。
その後ネットで調べていると、同じような症状が出ている人が居て、その人は私と同じく有料テーマ「THE THOR(ザ・トール)」を使用しているとのこと。
どうやらこのテーマとワードプレスの最新バージョンの相性の問題が発生しているみたいですね。
THE THOR(ザ・トール)の販売会社は、フィット株式会社ですが・・・
とりあえず、ワードプレスは現状のまま更新しないで使っていこうと思います。
以上、ワードプレスの不具合対処方法のご紹介でした。





