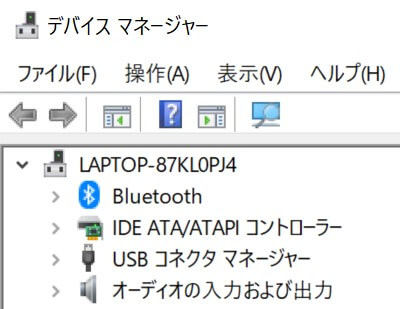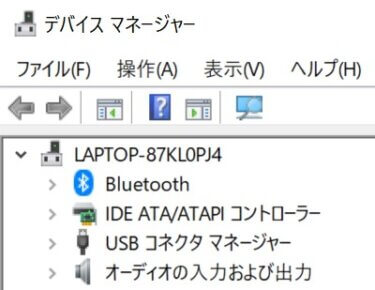このブログでは、パソコン内蔵のカメラが使えなかったり映らない時の対処方法をご紹介しています。
特にカメラのドライバに関係するトラブルは古いパソコンやOSが変わった時に起こりやすいのです☟
リモートの会議がはじまって、自分の顔が映らないとあたふたしてたら、そもそもパソコンにカメラが装備されてなかったことありますか。私はあります。
— SHARP シャープ株式会社 (@SHARP_JP) March 12, 2021
対処方法のポイントは3つです。
①カメラが使えない時は、パソコンのデバイスマネージャーを確認
②異常がある場合は、カメラのドライバ更新か再インストールしてみる
③カメラのドライバはパソコンメーカーの公式サイトからダウンロードできる
PC内蔵カメラがおかしい時の対処方法
デバイスマネージャーで内蔵カメラの状態を確認する
まずパソコンの内蔵カメラ自体が正常に動いているかを確認しましょう。
トップ画面のウィンドウズマークを右クリックして、デバイスマネージャーをクリックします☟
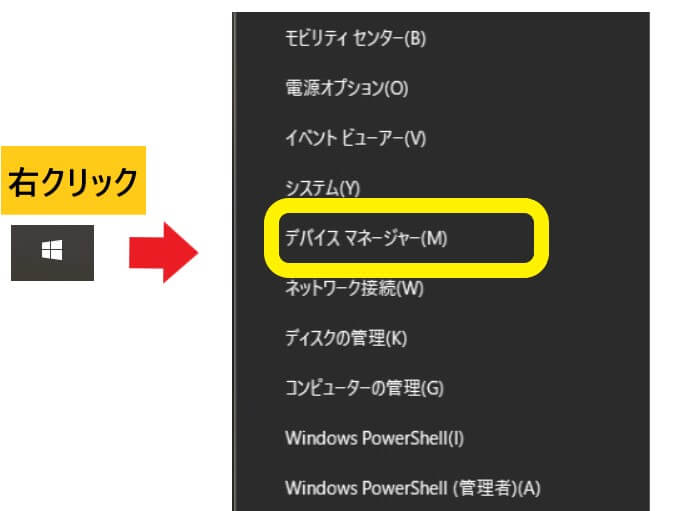
デバイスマネージャーとは、パソコンにつながっている様々な機器の状態を監視する画面です。
その画面のイメージングデバイスのcameraを見てみると「!マーク」が付いていますね☟
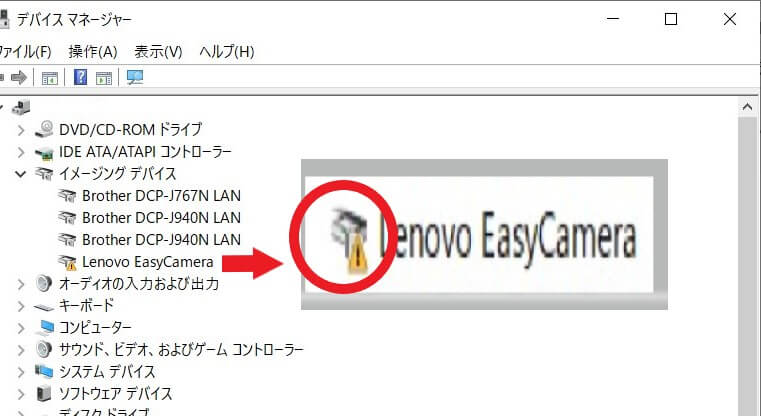
「!マーク」が付いてるcameraをクリックすると、こんな感じでした☟
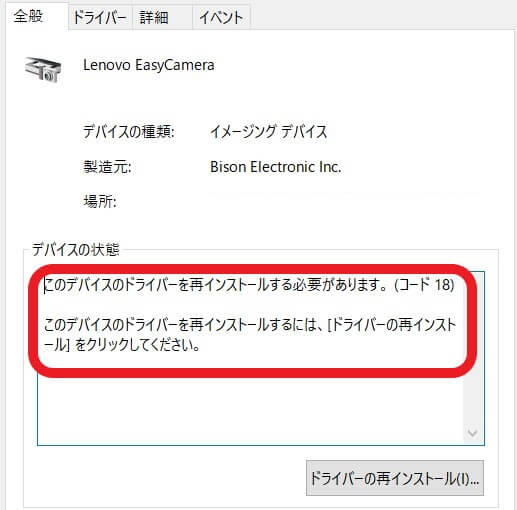 どうやらカメラのドライバ(制御するプログラムのこと)の再インストールが必要みたいですね。
どうやらカメラのドライバ(制御するプログラムのこと)の再インストールが必要みたいですね。
もしこのデバイス状態が正常と出ていれば、カメラ自体には問題はないという事になります。
あるいは、先ほどのイメージングデバイス欄にカメラの項目自体が出ていない場合が、カメラのスイッチがOFFになっている可能性がありますので、確認してみてください。
今回はカメラのドライバ異常が原因だという事が分かりました。
ドライバを再インストールする方法にもいろいろある!
先ほどの写真の下側に「ドライバーの再インストール」というボタンがあります。
私はまずそのボタンをクリックして試してみたのですが、パソコンを再起動してもカメラの!マークが消えませんでした。
その後カメラデバイスのアンインストールもしましたが、それでもダメ!
Window10の手動アップグレードも実施しましたが、それもダメ!
しょうがないので、カメラのドライバをパソコンメーカーサイトから手動でダウンロードしてインストールする事にしました。
カメラのドライバはパソコンメーカーの公式サイトからダウンロードできる
ドライバの更新がうまくいかない時は、新しいドライバを再インストールします。
ドライバはパソコンメーカーのホームページでダウンロードできると思います。
私のレノボパソコンの場合、「レノボ カメラ ドライバ」でググったら目当てのページにたどり着きました☟

ただ、最新のドライバがWindow8用のものしかありません(笑)
約10年前のパソコンなのでレノボからも見放されているようですが、とりあえずこのドライバをダウンロードしてインストールする事にしました。
インストール後パソコンを再起動してデバイスマネージャーを確認します☟
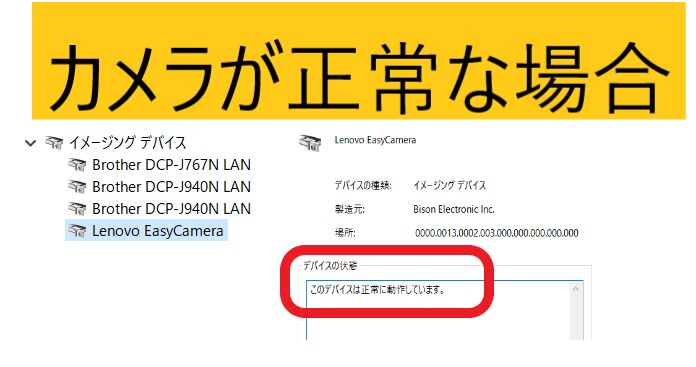
!マークが消えて、デバイス状態も正常になりました。
その後カメラを起動したらしっかり動いていました。
パソコンのカメラがおかしいとちょっとあせってしまいますが、手順を追って原因を探っていけば必ず解決策は見つかります。
少しでも参考になれば嬉しいです。
以上「パソコンのカメラが使えないおかしい時は「デバイスマネージャー」を確認しよう!」でした。
パソコン用外付けカメラはこちらをクリック!(amazon)
![]()