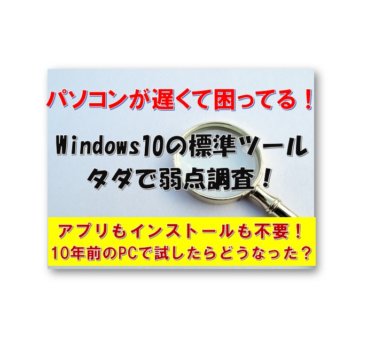このブログでは、パソコンの性能(某アニメにちなんで戦闘力と名付けます!)をWindows10に標準搭載されているツールで調べる方法と手順をご紹介します。
数分でパソコン戦闘力を調べる事ができますので、最近パソコンが遅い!とイライラしてしまう方や、パソコンのメモリー交換を予定している方などは、事前に調べておく事によって、具体的な数値で把握する事ができます。
パソコンが早い遅いという現象が数値で判断できますので、その原因が特定しやすくなりますよ。
10年前に購入したレノボパソコンのメモリーを増設したらどれくらい戦闘力が変わったのかも最後にご紹介していますので、ぜひ参考にして下さいね。
ポイントは3つです。
②「WEI Viewer」サイトで見ると、パソコン戦闘力が丸わかり!
③10年前に買ったレノボパソコンのメモリーを増設したら、戦闘力が大幅に上がった!これで勝てるようになった(笑)
パソコン戦闘力をあっという間に計測する方法
「Windows PowerShell」から「winsat formal」を実行する
まず「スタート」から、「Windows PowerShell」をクリックします☟
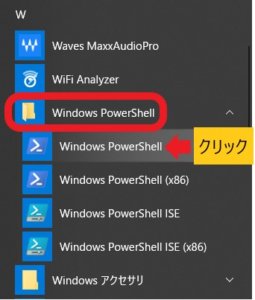
キーボード操作で、「Windows」+「R」で直接「powershell」と入力してもOKですよ☟
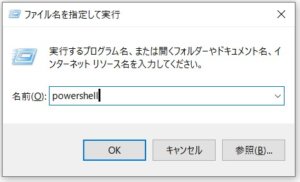
入力すると次のような画面になります☟
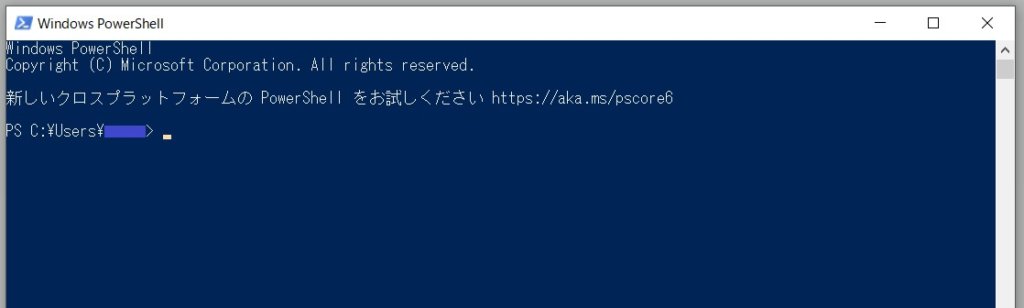
難しそうな画面ですが、すぐ終わりますので安心して下さいね。
ノートパソコンを使用されている方は、電源ケーブルをコンセントに接続した状態にしましょう
パソコンと電源コンセントを接続していないと、計測がはじまりません!
では「winsat formal」と入力してEnterキーを押しましょう☟
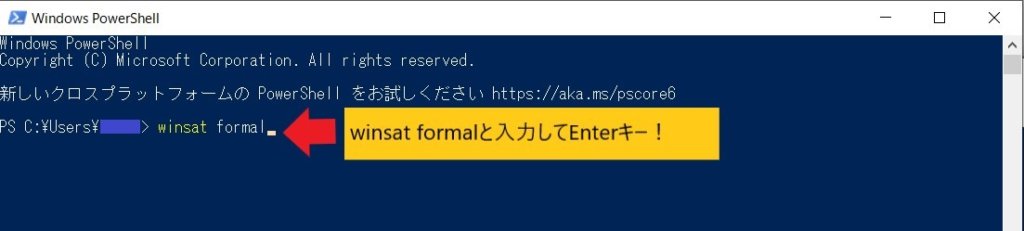
するとパソコンで勝手に計測が始まります。計測は数分で終わって画面が自動的に閉じます☟
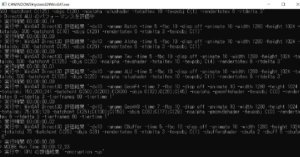
「WEI Viewer」にアクセスして、パソコン戦闘力を確認する
計測の結果は、パソコンの(C:\Windows\Performance\WinSAT\DataStore\)に保存されています。
「計測日時Formal.Assessment(Recent).WinSAT.xml」というファイルです。
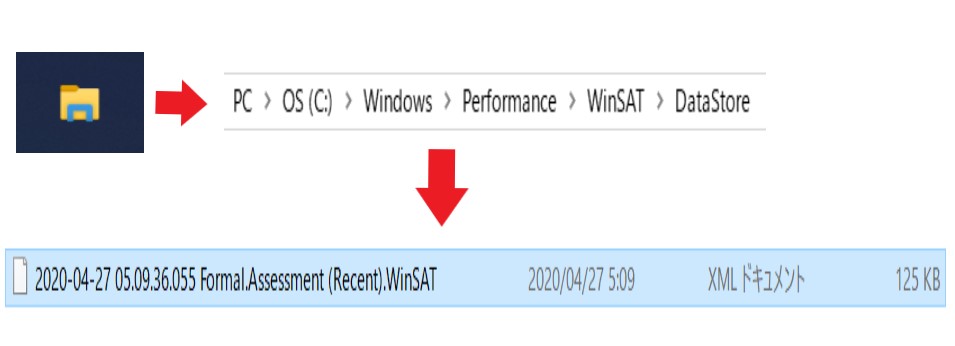 ファイルがある事を確認したら、次に「WEI Viewer」にアクセスしましょう。
ファイルがある事を確認したら、次に「WEI Viewer」にアクセスしましょう。
この「WEI Viewer」サイトを利用すると、計測したパソコンの戦闘力が見やすくなります。
「WEI Viewer」サイトの③の部分に、先ほどの計測結果の「計測日時Formal.Assessment(Recent).WinSAT.xml」というファイルをドロップしましょう☟
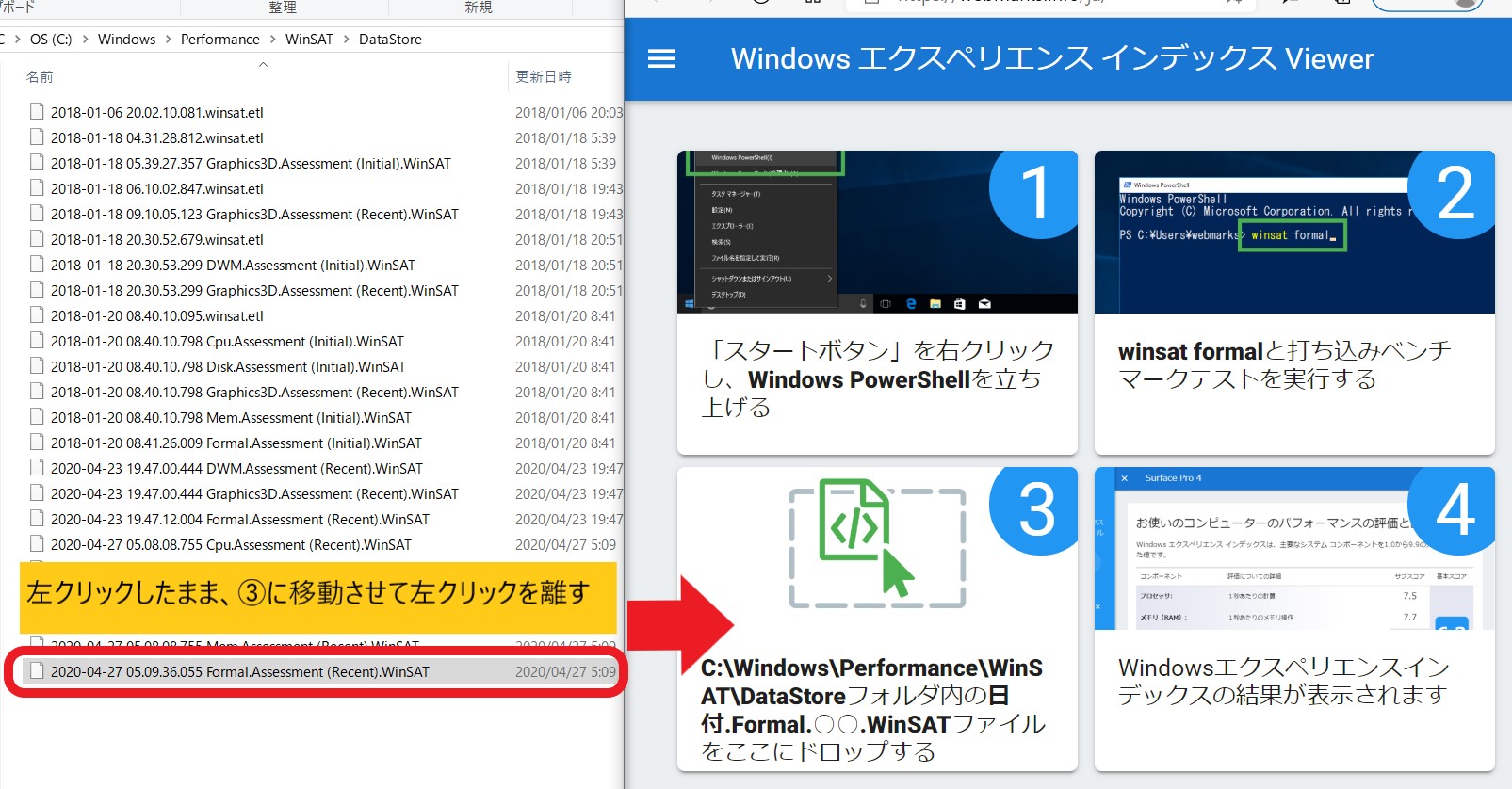
すると、先ほど計測したパソコンの戦闘力が表示されます☟
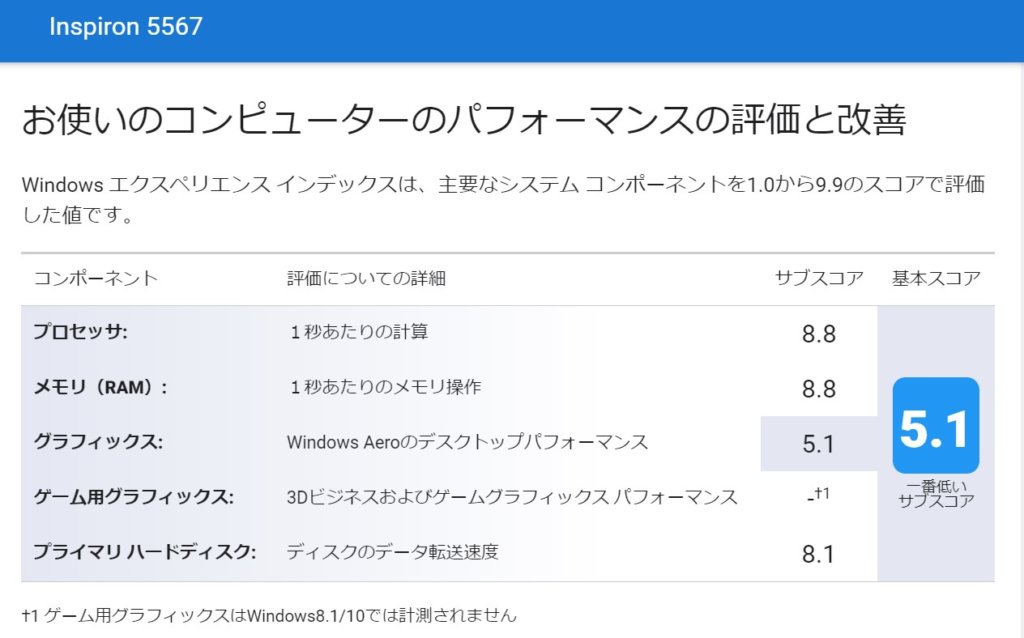
1.0から9.9の範囲で戦闘力が表示されます。
私のメインパソコンの場合、グラフィックス性能がかなり悪いですね・・・。
パソコンでゲームをする事はありませんので当面は問題なさそうですが、このようにパソコンの性能が数値で示されるので、どこが弱点なのかがすぐ分かりますね。
古いパソコンでも、メモリー増設をしたら戦闘力が大きく上がった!
では10年前の古いパソコンで、メモリー増設したらどれくらい戦闘力が上がるのか試してみましょう!
今回メモリー増設するパソコンはこちらです☟
 このレノボパソコンは、OSはWindows10にしていてWindows7の時と比べてパソコンの動作はかなり良くなりましたが、複数のサイトを開いているとパソコンの動きが一瞬重くなる時があります。
このレノボパソコンは、OSはWindows10にしていてWindows7の時と比べてパソコンの動作はかなり良くなりましたが、複数のサイトを開いているとパソコンの動きが一瞬重くなる時があります。
メモリー増設前の戦闘力がこちら☟
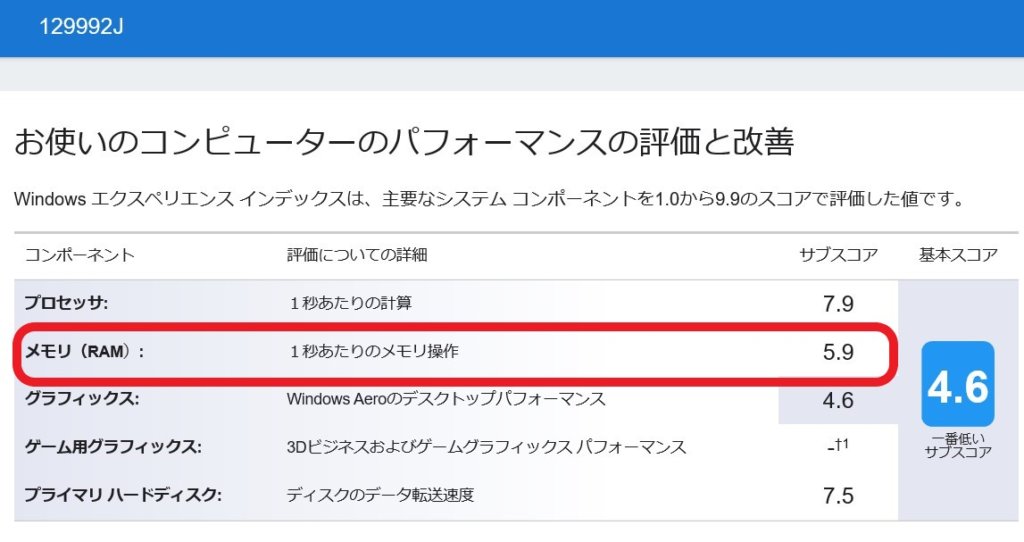
グラフィックスが悪いのはしょうがないとして、メモリスコアがイマイチですね。
ハードディスクはSSDに交換しているので、こちらのスコアは結構いい感じです。
では4GBのメモリーを増設した後の戦闘力がこちらです☟
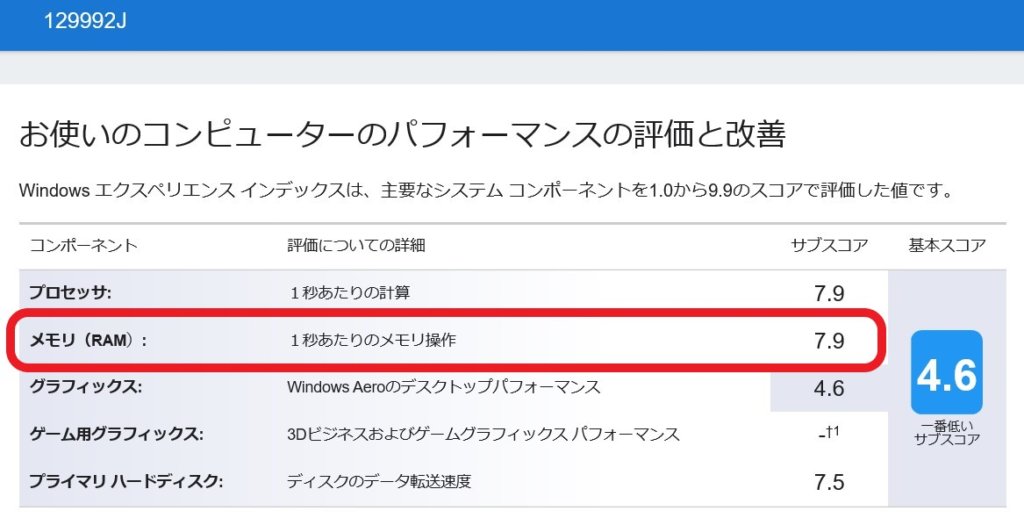
メモリスコアが5.9から7.9にアップしました!
2.0の大幅上昇で、かなりの効果が期待できそうです。
実際メモリー増設後は、パソコンの立ち上がり時間が早くなっていてネットをしている時に固まる事もほぼ無くなりました。
増設したメモリーは1000円ちょっとの中古品でしたが、これでこのパソコンもしばらくは実用的に使う事ができそうです。
その時実施したメモリー増設交換方法を詳しく紹介していますので、こちらもぜひどうぞ。
【Windows10では8G推奨】パソコンメモリー増設や交換方法と手順まとめ【ノートパソコン編】
このブログではパソコンのメモリー増設や交換方法の手順を、写真と共に具体的に紹介していきます。 ノートパソコンの事例をご紹介していますが、一見難しそうなメモリー増設交換でも意外と簡単に出来ますよ。 ポイントは3つです。 ①ノートパソコンに対応したメモリーを調べる ②古いノートパソコンでも、メモリー増設が可能な場合が多い …
パソコンが遅くなる原因はいろいろありますが、まずパソコンのどこが弱点なのか調べてみると、何をしたらいいのか分かりやすくなります。
その為には具体的な数値、見える化がポイントです。
某アニメのスカウターではないですが、みなさんのパソコンも一度調べてみてはいかかでしょうか?
以上、「メモリー増設で大幅上昇!】パソコン性能をWindows10標準ツールで調べる方法と手順まとめ【パソコン戦闘力】」でした。