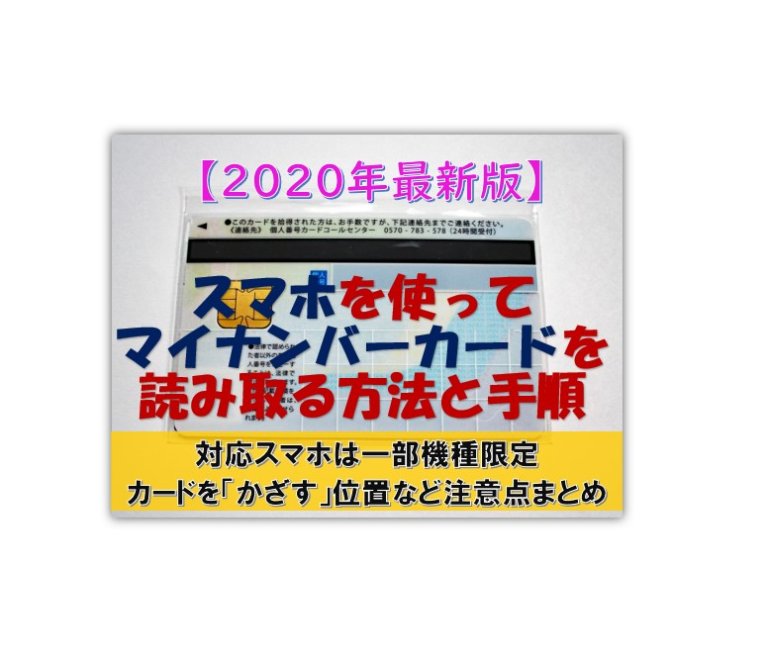このブログでは、スマホ(android9)を使ってマイナンバーカード(個人番号カード)を読み取る方法をご紹介します。
今回はスマホ単体での読取方法の手順と注意点をまとめてみました。
実際に何かの申請をする時に、パソコンと連携して行う方法は近日中にご紹介したいと思います。
2020年4月時点での方法ですので、今後システム変更などで方法手順等変更になる可能性もありますので注意して下さいね。
一番のポイントは、マイナンバーカードをスマホにかざす位置なのです。
スマホでマイナンバーカードを使いたい時の手順まとめ
事前に準備しておく事
| マイナンバーカード読み取り対応のスマホ | ・現状で特定のスマホのみがマイナンバーカード読み取りに対応している ・対応しているスマホは、下記の公的個人認証サービスポータルサイトで紹介されている(随時更新されているので、最新のスマホも掲載されている) |
| マイナンバーカードと暗証番号
| マイナンバーカードには4種類の暗証番号が設定されているので、事前に暗唱番号を確認しておく。②③④の暗唱番号は同じものでも設定可能 (暗唱番号はマイナンバー交付時に初期設定する。インターネットで変更も可能) ①署名用電子証明書暗唱番号【英数字6文字以上、16文字以下(英字は大文字、英字と数字を組み合わせて設定】 ②住民基本台帳用暗唱番号【数字4桁】 ③券面事項入力補助用【数字4桁】 ④利用者証明用電子証明書【数字4桁】 暗証番号は入力を連続して3回(署名用電子証明書は5回)間違えるとロックされてしまうので、その場合住んでいる役場へ行って暗証番号の再設定が必要となる |
Google Playで「JPKI利用者ソフト」アプリをインストール
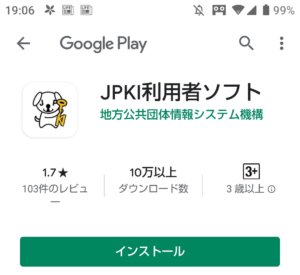
まずスマホに専用アプリ「JPKI利用者ソフト」をインストールしましょう。
Google Playからインストールできますが、このアプリの評判が大変悪いみたいですね・・・☟
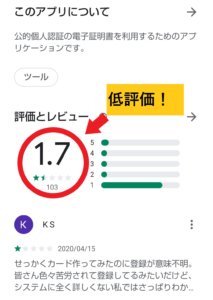
マイナンバーカードの読み取り方法を具体的に紹介しているサイトがあまりないのも影響していると思われます。
一部のスマホしかマイナンバーカードを読み取る事が出来ない事にも注意して下さいね。
スマホの「NFC機能」をONにして、JPKIアプリを起動!
アプリをインストールしたら、スマホの通知一覧にある「NFC」をONにします(写真はOFFの状態、クリックしてONにする)☟
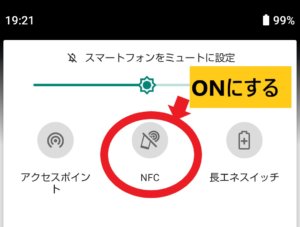
その後、スマホにインストールした「JPKI」アプリをクリックします☟
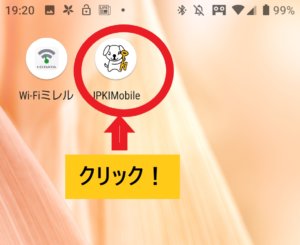
すると下記のような画面が表示されると思います☟
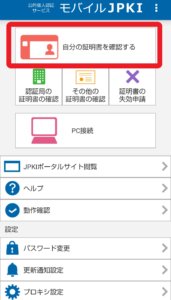
画面一番上の「自分の証明書を確認する」をタップしましょう!
すると電子証明書選択画面が表示されますので、確認したい証明書を選んで画面右下の「OK」をタップします☟
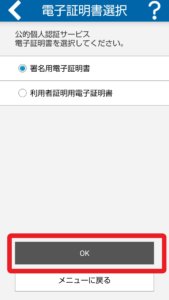
OKをタップすると下記の画面になります☟
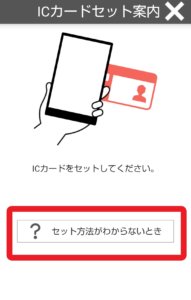
マイナンバーカードを「かざす」位置が案外難しい!
画面には「ICカードをセットして下さい」と案内されていますが、実際はマイナンバーカードを「かざす」ような感じになります。
ただしこのかざす位置は、スマホの機種によってバラバラなのです。
スマホの取扱説明書に記載してある機種もあるかもしれませんが、スマホの取説なんて普段見る機会はあまりないですよね。
なので画面に表示されている「?セット方法が分からないとき」をタップすると、このようなサイトに移ります☟
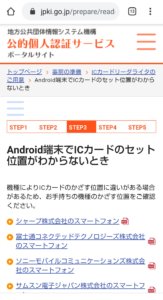
使っているスマホのメーカー別のPDFファイルがあって、そこにマイナンバーカードを読み取る位置が掲載されているのですが・・・
早い話が位置が間違っているとも言えますね(笑)
私のスマホ、シャープの「AQUOS sense 3 SHV45 」の場合、PDFに掲載されている情報ですとこのような位置で読み取るとあります☟

この図自体すごく分かりにくいのですが、スマホの裏面にマイナンバーカードのIC部分を当てるようにかざします。
この図では、マイナンバーカードはスマホのちょっと上にはみ出す感じでかざすイメージですが、私の場合PDF図面の位置でかざしても読み取る事ができず・・・。
いろいろ試した結果、この位置だと一発読み取り出来る事が判明☟
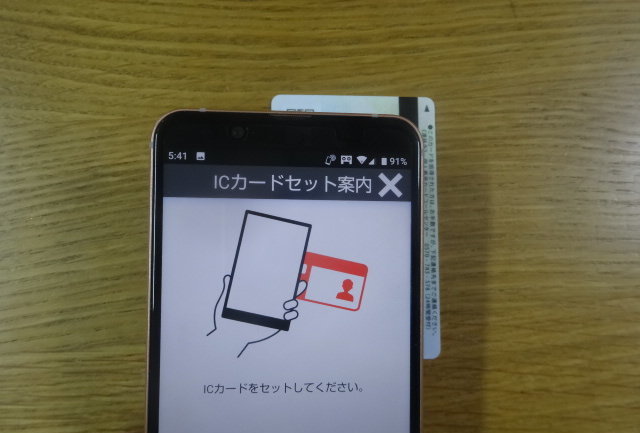
ちなみに私はスマホを手帳型のケースに入れていますが、読み取る位置が合っているとスマホをケースに入れたままでもマイナンバーカードを読み取れました。
さすが非接触型ですね!
みなさんも、マイナンバーカードが読み取れない場合は位置を少しずらしながら試してみて下さいね。
マイナンバーカードを読み取る事ができると、下記の画面になります☟
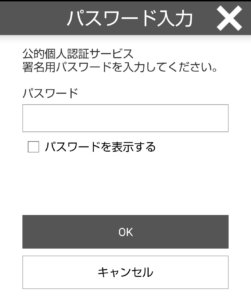
マイナンバーカードのパスワードは、最初にご紹介した通り全部で4種類あるので注意して下さいね。
連続で間違えてしまうとロックされてしまい、お住いの自治体の役場でパスワードの再設定が必要になります。
パスワードが合っていれば、証明書が表示されるはずですよ☟
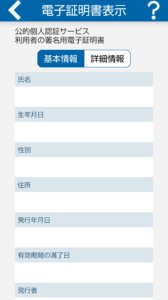
写真は空欄になっていますが、実際は私のマイナンバーカードに入っている情報が表示されていました。
ここまで確認できたら、スマホでマイナンバーカードを使える(読み取る)準備は完璧!という事になります。
パソコンとスマホとを連携して各種申請をマイナンバーカードで行う方法は、近日中にご紹介したいと思います。
以上、「【2020年最新版】スマホでマイナンバーカードを使う為の読み取る手順と注意点まとめ【読む位置がポイント】」でした。