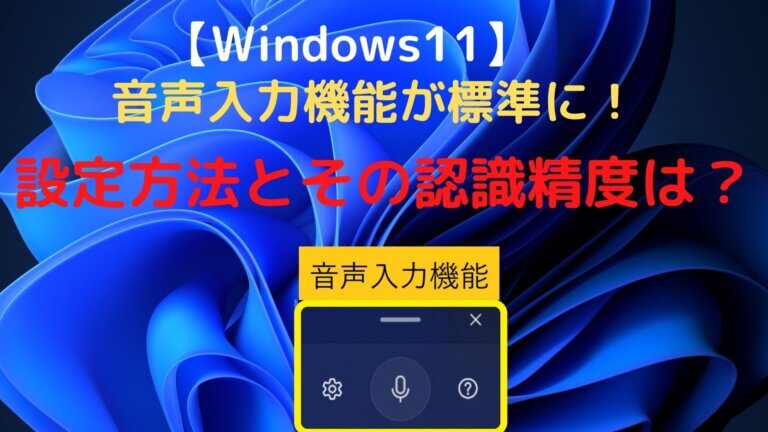2021年秋にリリースされたWindows11 。
見た目がスタイリッシュになってMacそっくりになったとの声もありますが、さまざまな機能が追加されています。
その追加された機能の一つが、パソコンのマイクに向かってしゃべった内容を認識してテキスト入力してくれる音声入力です。
Windows10にも同様の音声認識機能はあったのですが日本語には対応しておらず、別途アプリで起動する必要がありました。
Windows11ではテキスト入力に特化して、Wordなどのソフトやグーグル検索などでショートカットキーで一発で呼び出して音声入力できるようになっています。
ではこの音声入力システムはどれだけ使えるのか?実際に試した結果をご紹介したいと思います。
Windows11標準の音声入力を試してみた
音声入力機能をONにする
まずWindows11の音声入力機能をONにする必要があります。
タスクバーにある設定から「サウンド」→「ボリューム」をクリックして、マイクマークをONにしておきましょう。
マイクマークにかかっている斜線が消えていれば、マイクがONになっている状態ですよ☟
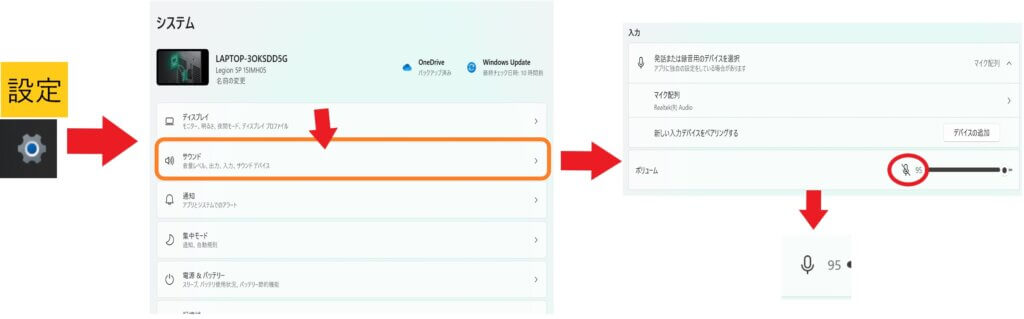
私の場合パソコンのどこにマイクがあるのか分かりませんが(笑)、喋ってみるとマイクマーク横のバーが反応していたので一応認識はされているようです。
これでマイクの設定は完了です。
音声入力機能を立ち上げる
ではさっそく音声入力でテキストを作成してみましょう。
Wordなどのソフトでもいいですし、Google検索バーなどでも試すことができますが、今回はこのブログを作成しているワードプレスに直接音声認識で文書を入力してみました。
まずは入力したい位置にカーソルを合わせておきます☟
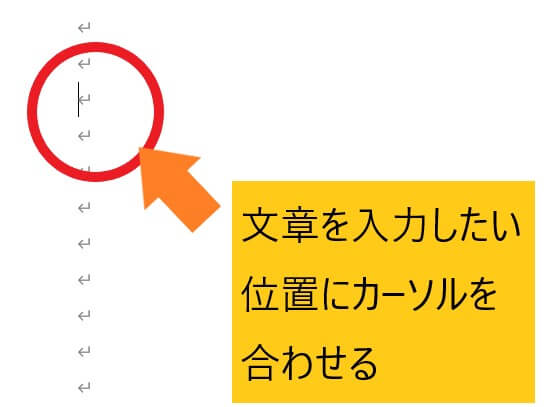
そしてキーボードの「windows」と「H」キーを押します☟
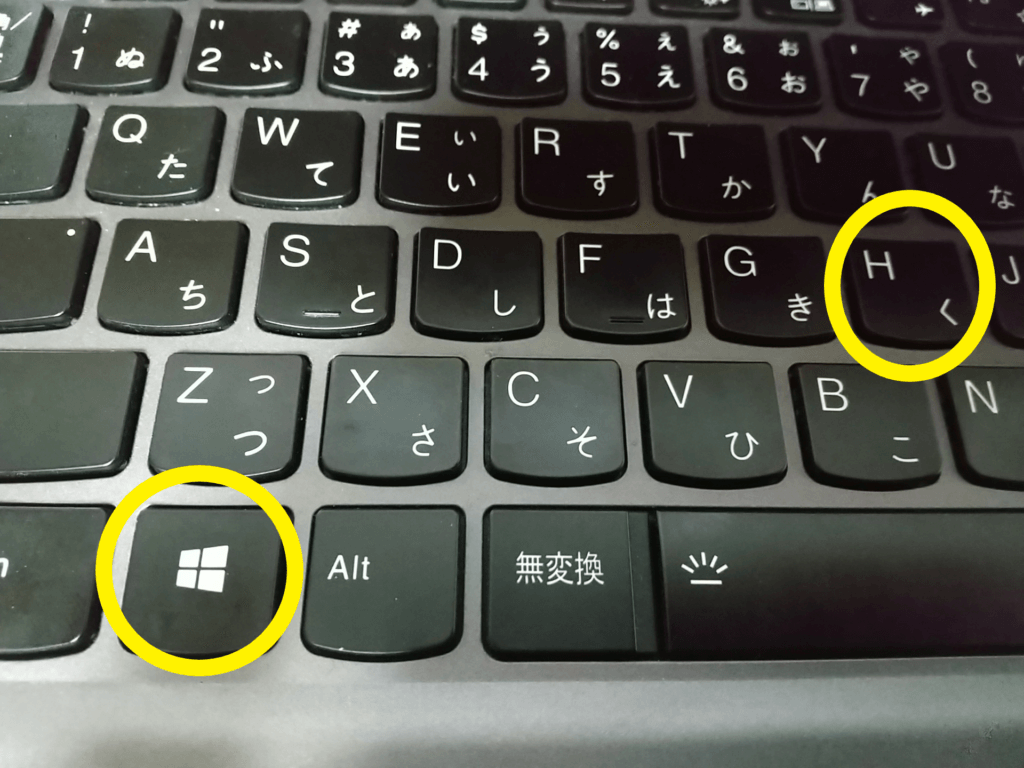
すると音声入力機能が起動します☟
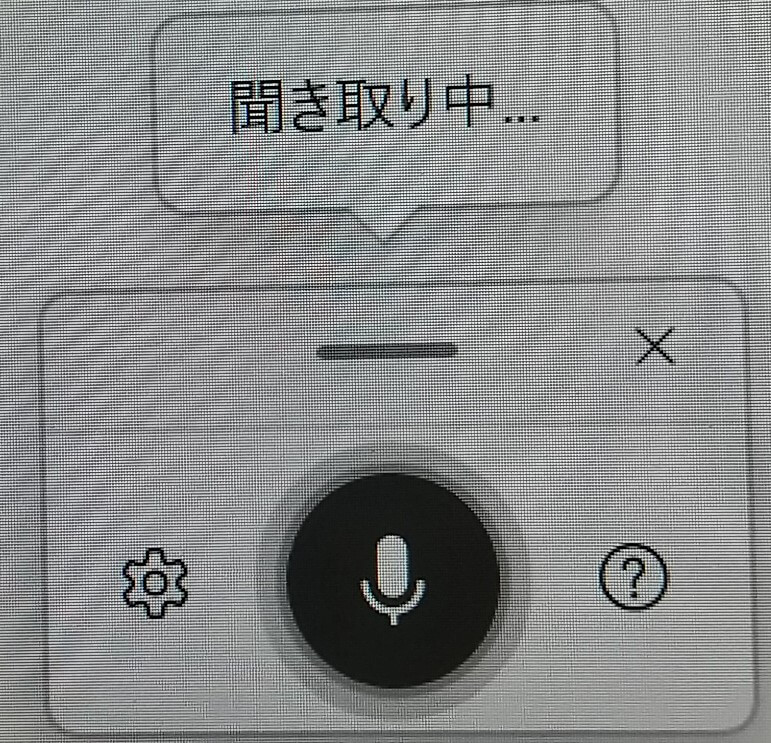
写真のようにマイクマークの背景が黒くなっているときは音声認識中で、白くなっているときはスタンバイ状態です。
マイクマークをクリックするごとに、ONとOFFが切り替わります。
ちなみにショートカットキーを押すのすらメンドクサイという超忙しい方向けに、自動起動ツールがあります。
このツールをONにしておくと、ショートカットキーを押さなくても音声入力できる所にカーソルがあると、マイクマークが画面に自動ポップするようになります☟
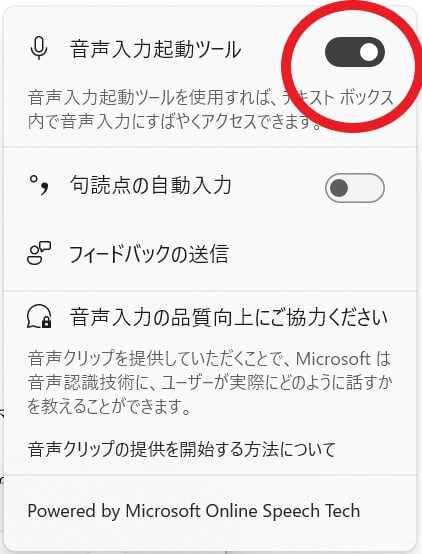
意外と使えるぞ!音声入力機能の実力は?

ではいよいよ音声入力の実力を試してみることにしましょう。
まず2021年に大活躍したゴルフの記事をおこしてみた結果がこちら☟
男子ゴルフの松山英樹選手(29)松山市出身が4月のマスターズトーナメントで優勝し日本男子初のメジャー制覇を果たした
ちなみに(29)は、「かっこ」と「かっこ閉じる」で認識されました。
テキストとしては完ぺきに認識されていたので、音声入力の精度はかなり高いものでしたよ。
ただ読点(とうてん)がどうしても認識されないんですよね。
文章間に挿入する「、」のことですが、いくら発音しても「当店」になってしまうのです(笑)
文章の終わりに挿入する句読点(くとうてん)「。」はしっかりと認識されていましたので、私の発音の問題だけかもしれませんが、、
次に新聞記事から音声入力してみました☟
非常におしい!
赤字の部分だけ間違っていて、正解は「頂点へ」なのです。
どうやら話すのが速すぎるとたまに間違って認識されるみたいで、ゆっくり話すと「頂点へ」も認識されていました。
人によって話すスピードはかなり違うと思いますので、テレビのニュースキャスター並みの早さだと少し速すぎるようです。
最後に時事ネタから☟
こちらもおしい!
おミクロン株ではなく「オミクロン株」が正解です。
まあオミクロンなんて最新の時事用語ですから、さすがに対応するのは難しいでしょう。
ただそれ以外の文章は完ぺきに入力されています。
まとめ
Windows11標準搭載の音声入力機能は、私が使ってみた限りかなり使えるものでした。
パソコンで文章を入力するのが苦手な方は、ぜひ検討してみる価値はあると思いますよ。
もちろん音声を発しますので周囲に人がいる環境ではちょっと難しいかもしれませんが、自宅でテレワークしている方などは、気分転換的に声でテキスト入力するのもすごくいいんじゃないかと思います。
以上「【Windows11】標準搭載になった音声入力システムは結構優秀だった!【設定方法を紹介】」でした。